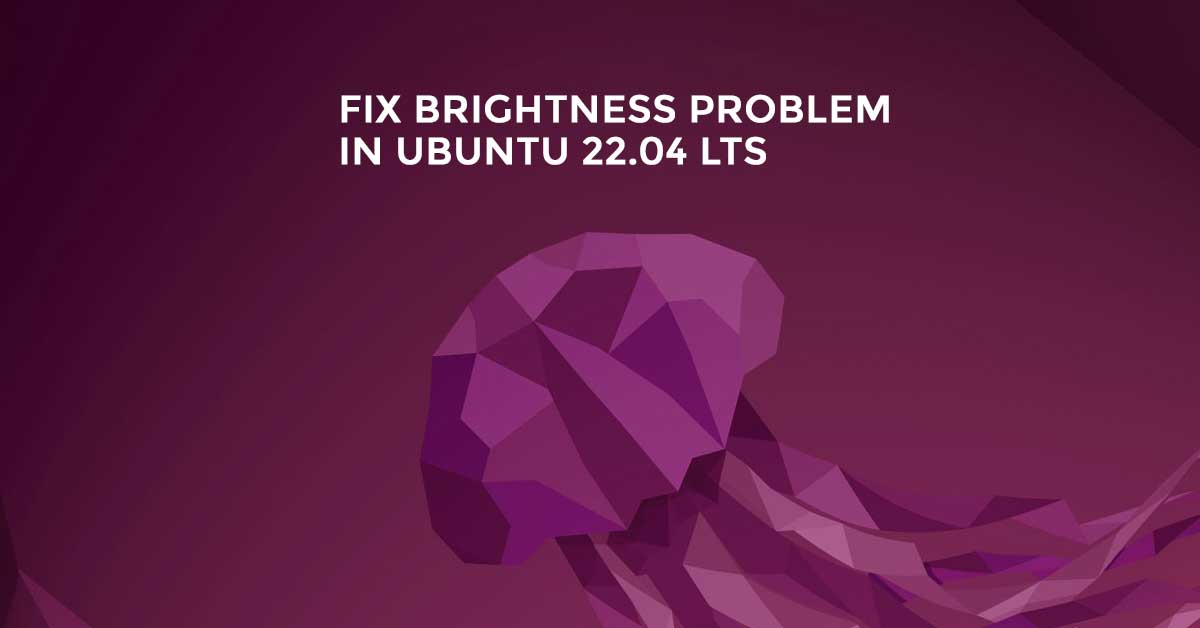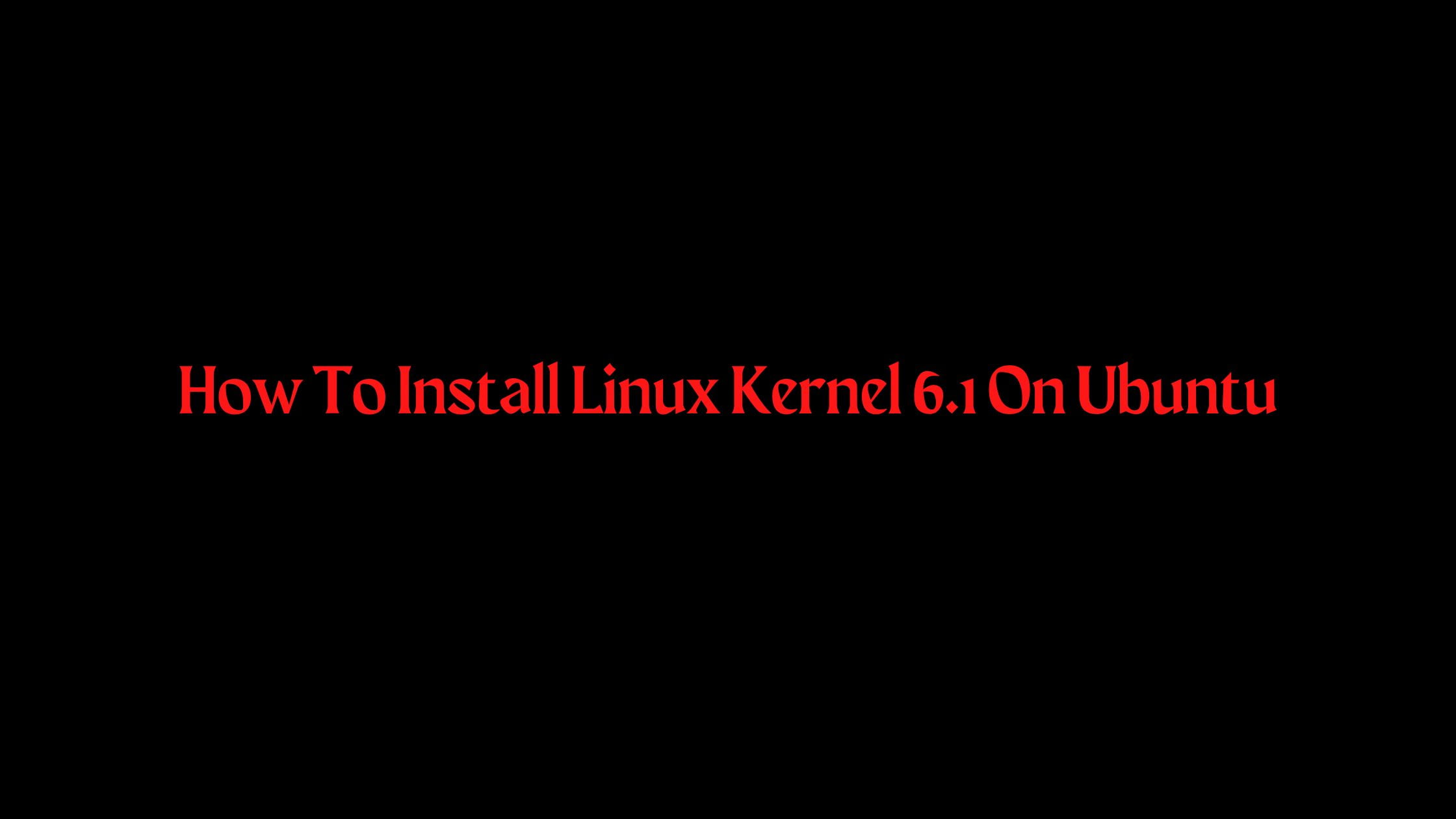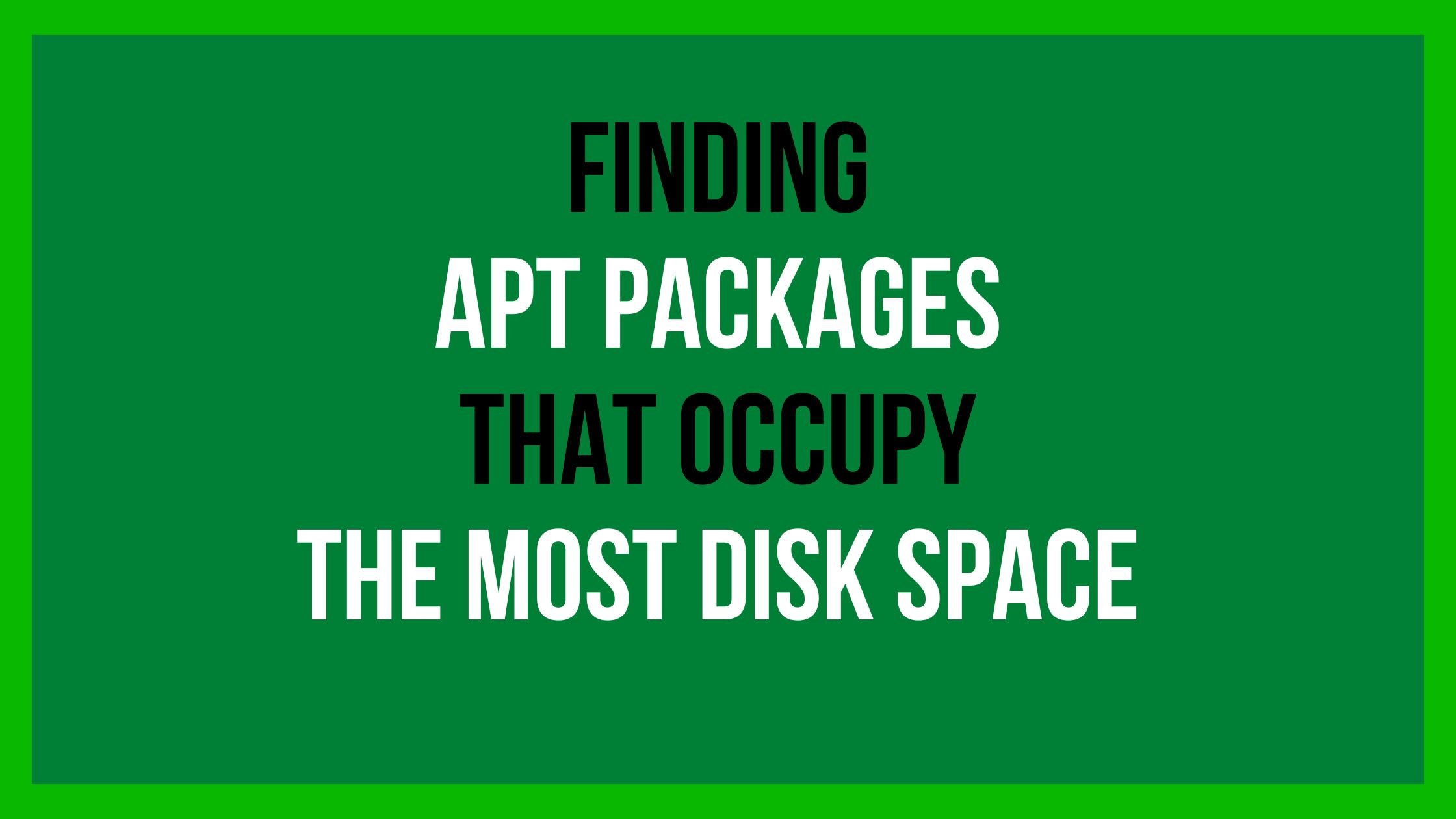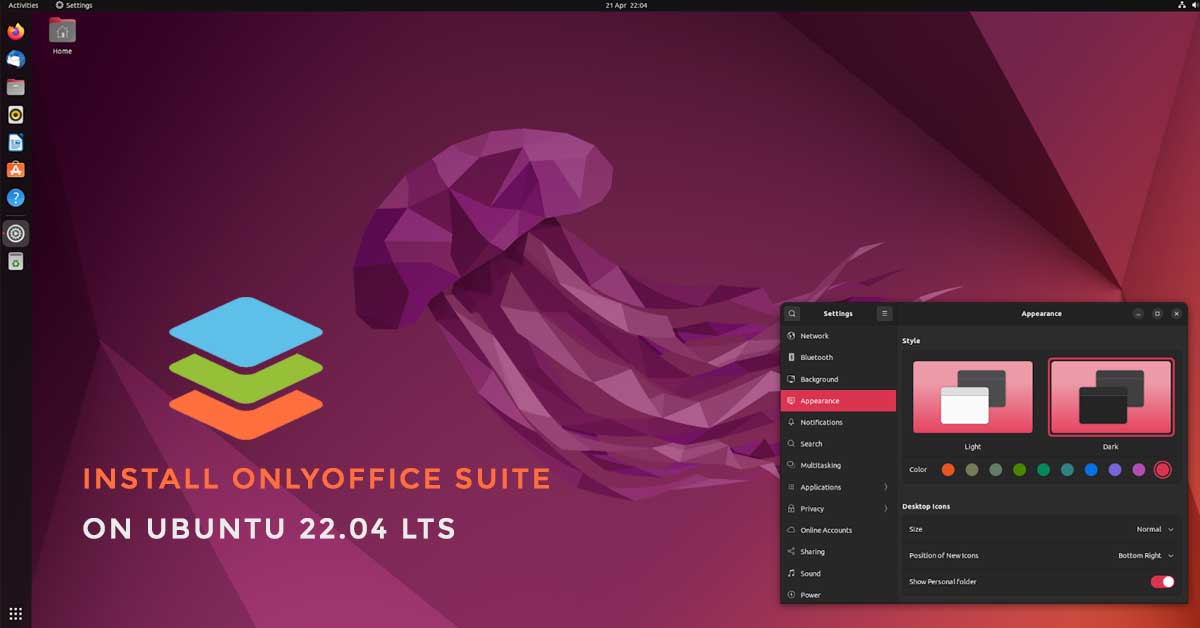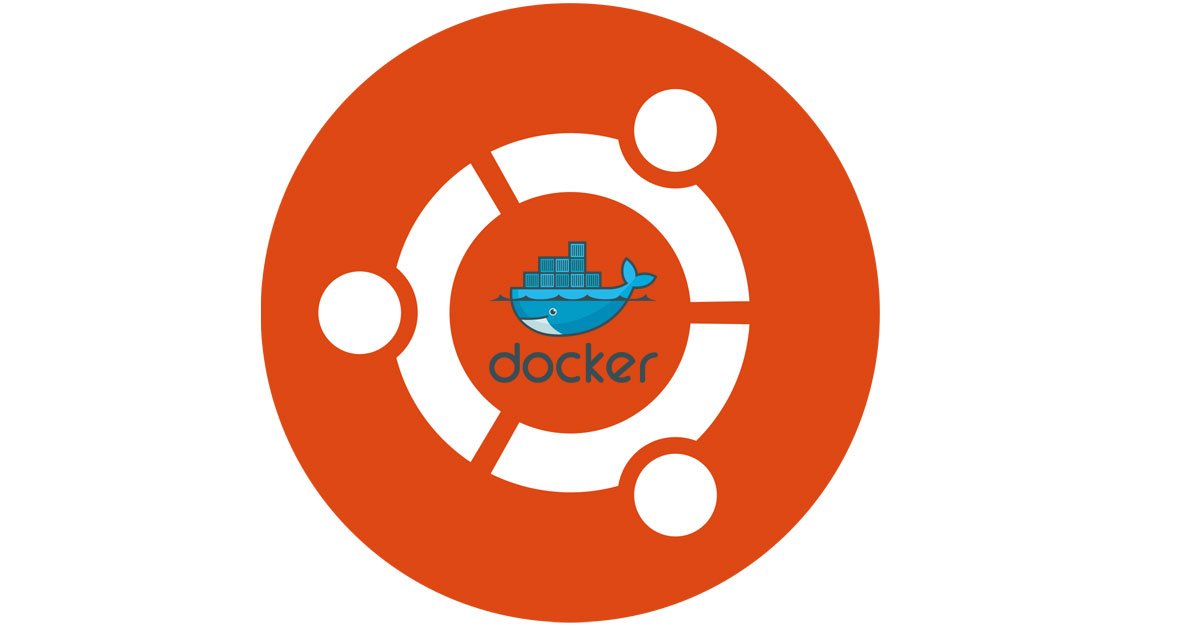Fix the Laptop Brightness Problem In Ubuntu 22.04 LTS
If you are having a problem with the brightness of your Laptop after installing Ubuntu 22.04 LTS then you are in the right place as we have a solution for it. There are multiple ways to fix the brightness problem in Ubuntu 22.04 LTS.
How To Fix Brightness Problem In Ubuntu 22.04 LTS
There are multiple ways to fix the brightness problem in Ubuntu 22.04 LTS.
Method 1:
In this very first method, we will take the help of software or app called “Brightness Controller“. Run the following command to add PPA and install the Brightness Controller in Ubuntu 22.04 LTS.
sudo add-apt-repository ppa:apandada1/brightness-controller sudo apt update sudo apt install brightness-controller
Method 2:
In this method, we will edit the Grub file to configure the setting and fix the brightness problem in Ubuntu 22.04 LTS. You need to open the file /etc/default/grub using gedit or any favorite editor of yours.
sudo gedit /etc/default/grub
After the file is open on editor, find the below line.
GRUB_CMDLINE_LINUX_DEFAULT="quiet splash"
Change the above line to:
GRUB_CMDLINE_LINUX_DEFAULT="quiet splash acpi_backlight=vendor"
You might be wondering about the changes made by this update. These changes will load device-specific drivers in Linux. Save the file and close the text editor and run the following command to update the grub and restart your Ubuntu. after reboot, try adjusting the brightness using Laptop’s dedicated control keys.
update-grub
Method 3:
In this method, run the following command to find out the name of your display using the below command.
xrandr | grep " connected" | cut -f1 -d " "
So, the next is to change the brightness using the display name.
xrandr --output system-display-name --brightness 0.7