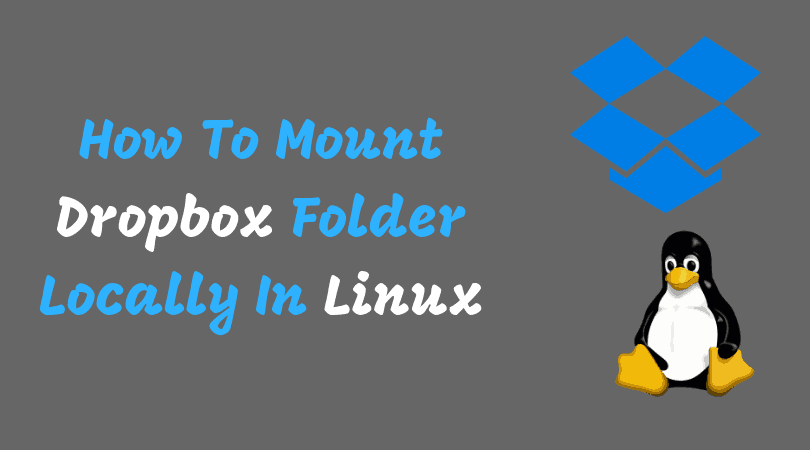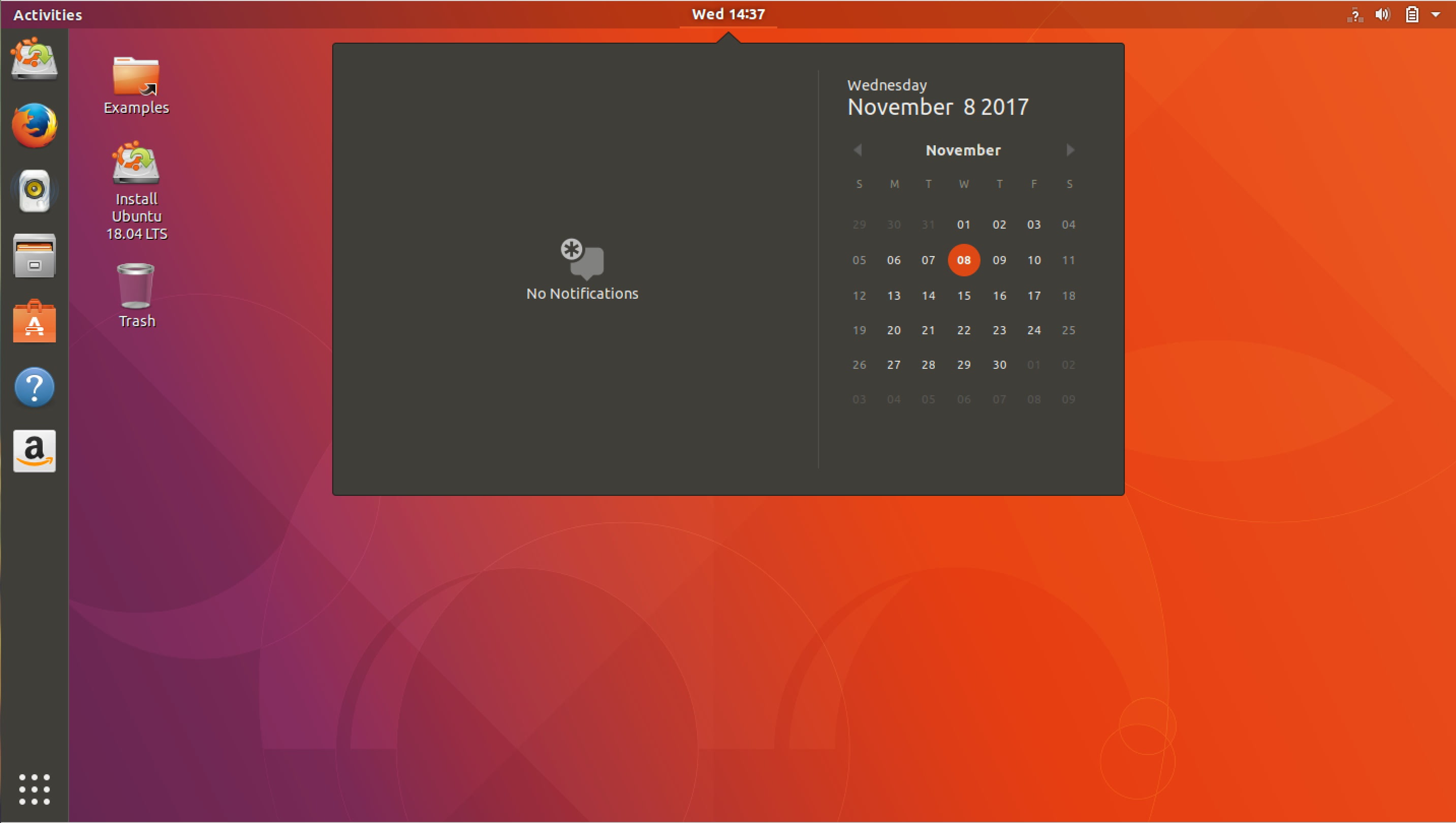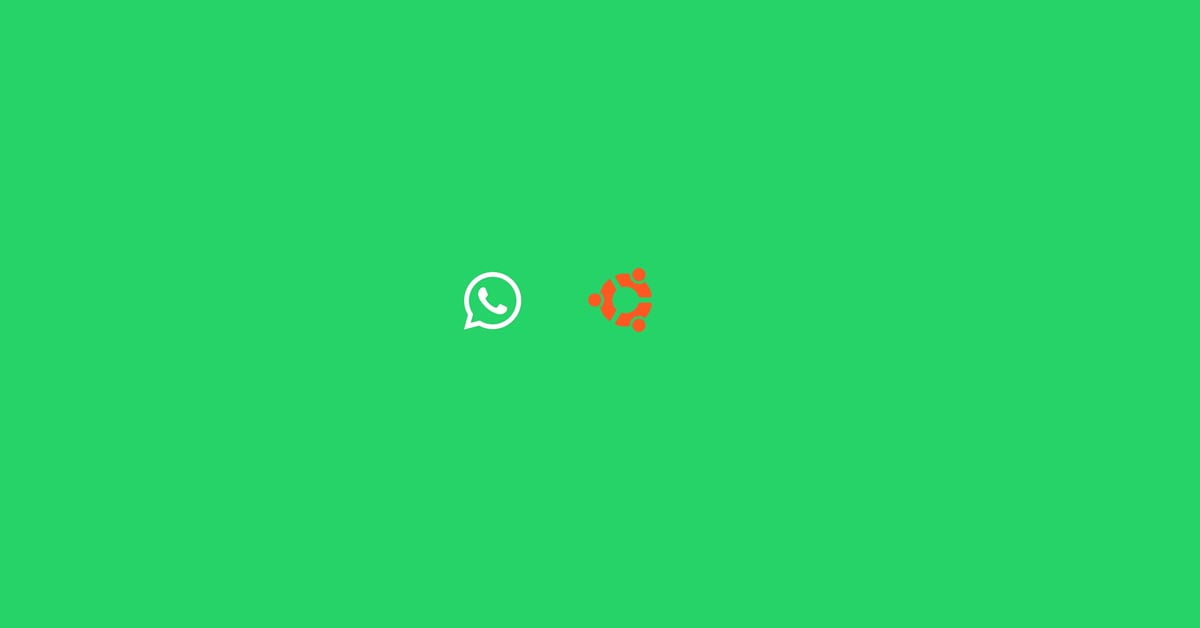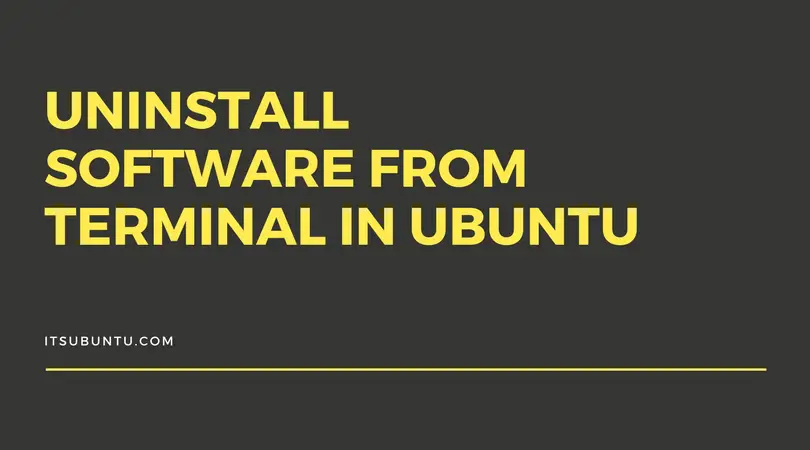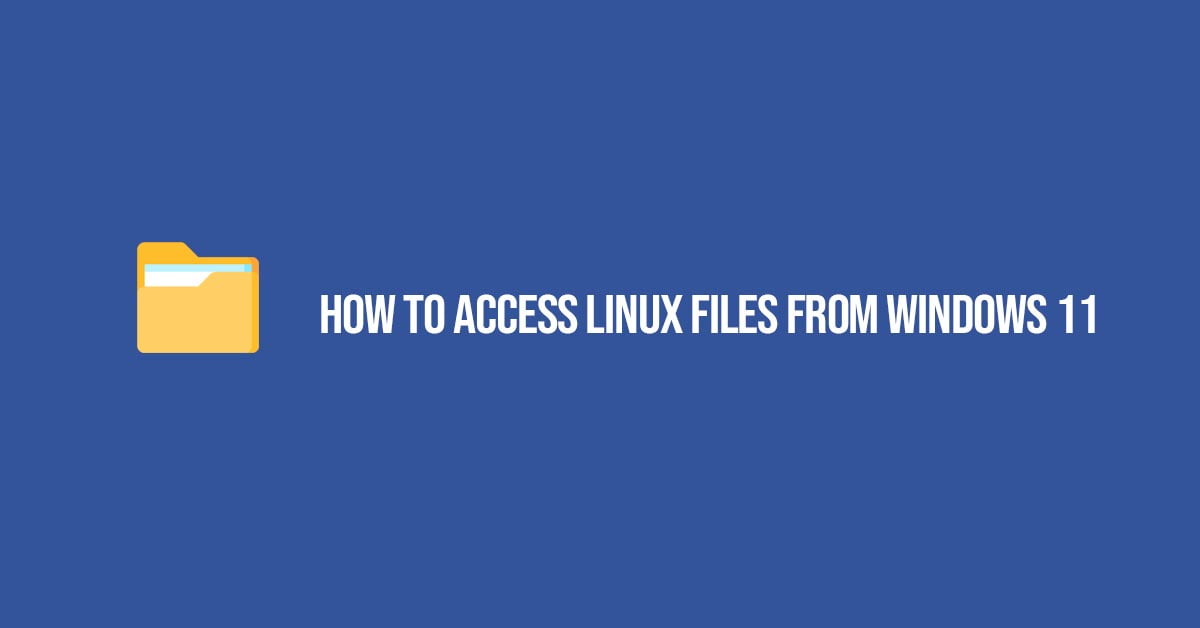How To Install A Custom Cursor In Windows 11/10
The cursor is one of the most important parts of computing these days. Cursor makes our work or task easier on computer or laptops. In this tutorial post, we are going to show you the process to install a custom cursor in Windows 11/Windows
Changing and using a different cursor is fun in Windows. If you have kids at home then you can customize the cursor according to their preferences like changing the cursor to food items, animals and etc.
How To Install A Custom Cursor In Windows 11/10
If you want to change the cursor to the new one from the pre-installed Windows cursors then the process is quite easy.
- To use the pre-installed Windows 10 cursors, access the mouse settings through Control Panel → Mouse. In another method, you can type ‘mouse’ on the Search Bar, open Mouse and Touchpad Settings, and click ‘Additional mouse options.
- In mouse’s Properties window. Click on the ‘Pointers’ tab.
- In the Pointers tab, you can change the cursor theme under Scheme and change the cursor icon to the desired one from the preinstalled cursors (
- If you want more options, click Browse to open up the Cursor folder, which has more cursors icons to choose from) under Customize.
How To Customize Cursor In Windows 10/11 | Cursor Customization in Windows
Thanks to the internet and amazing developers and designer out there for creating amazing and beautiful cursors for Windows. You can download cursor collections from the internet. You can download the cursor and save it in the Folder. Once you’ve downloaded the cursor, you need to go to the Pointers tab of the Mouse Properties window, click Browse and find the cursor from the folder where you have saved your downloaded cursor.
In this way, you can customize the cursor in Windows or you can install a custom cursor in Windows 10/11 without having any complications or going through the complex process.

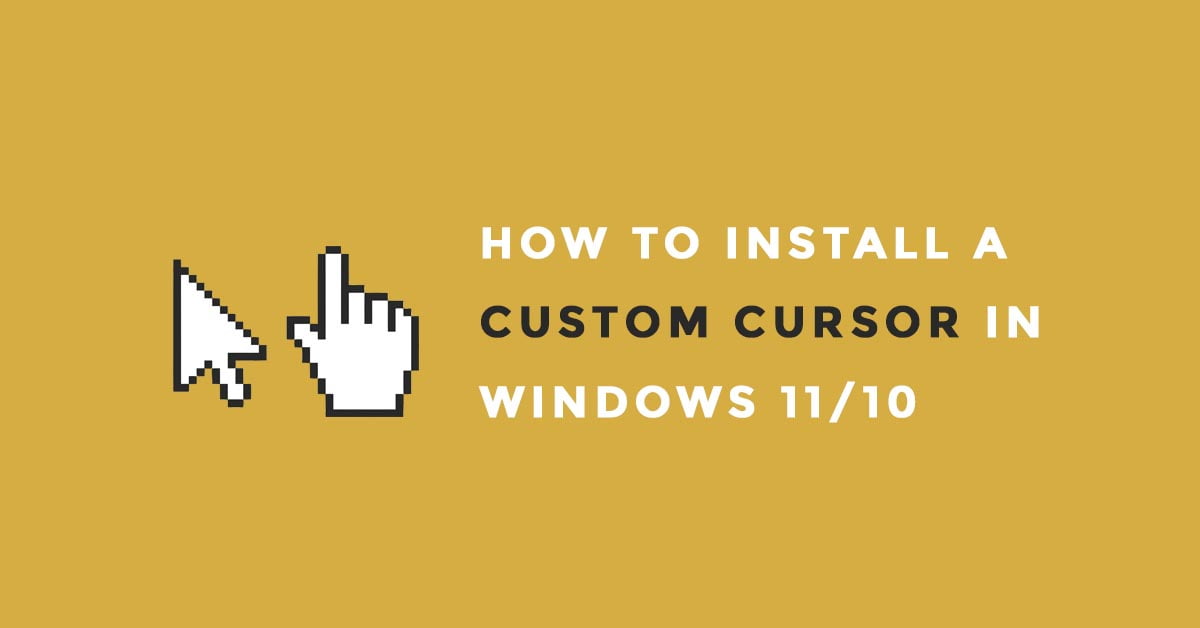
![Update the NVIDIA Drivers on Ubuntu 22.04 LTS [How To]](https://itsubuntu.com/wp-content/uploads/2023/05/Update-the-NVIDIA-Drivers-on-Ubuntu-22.04-LTS-How-To.jpg)