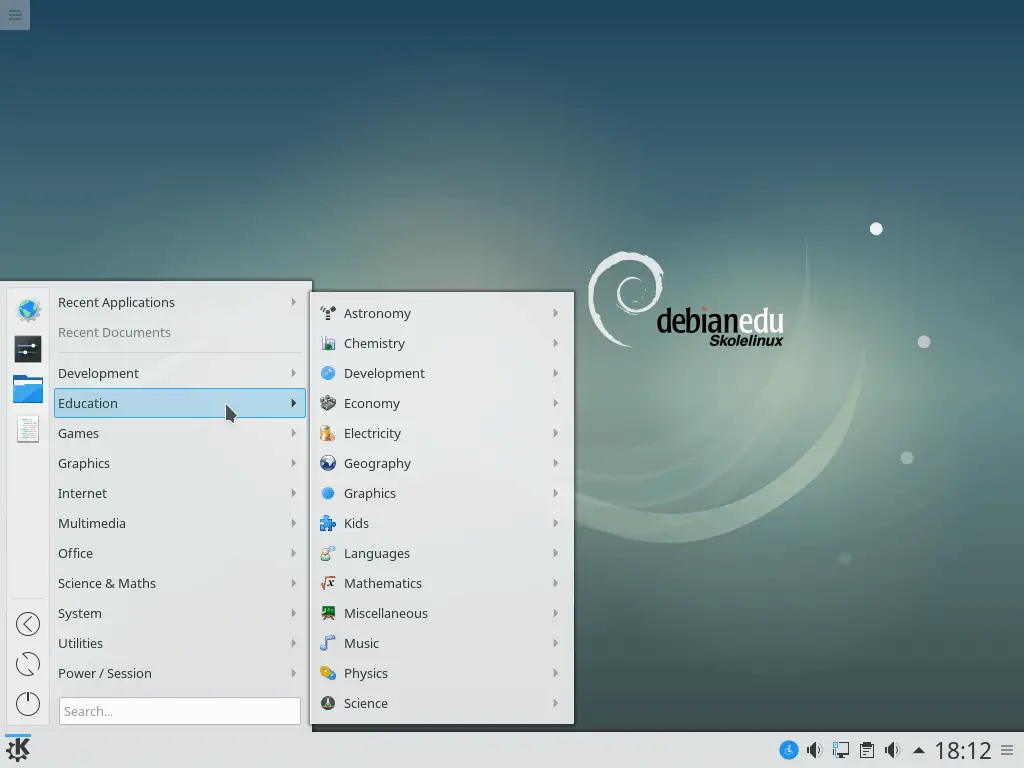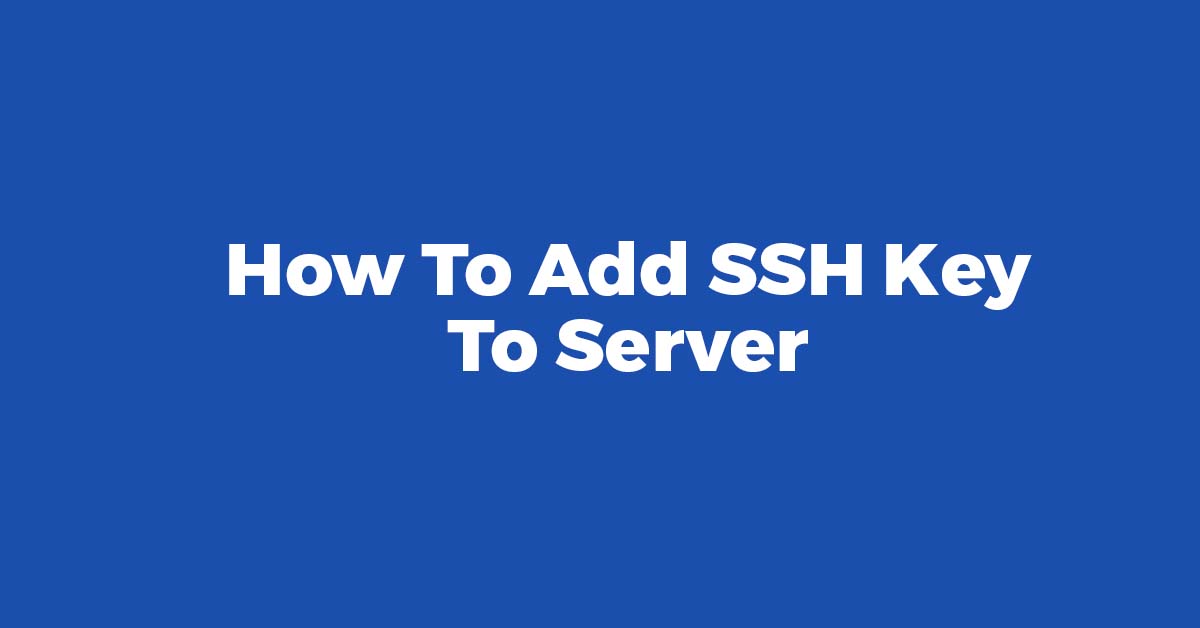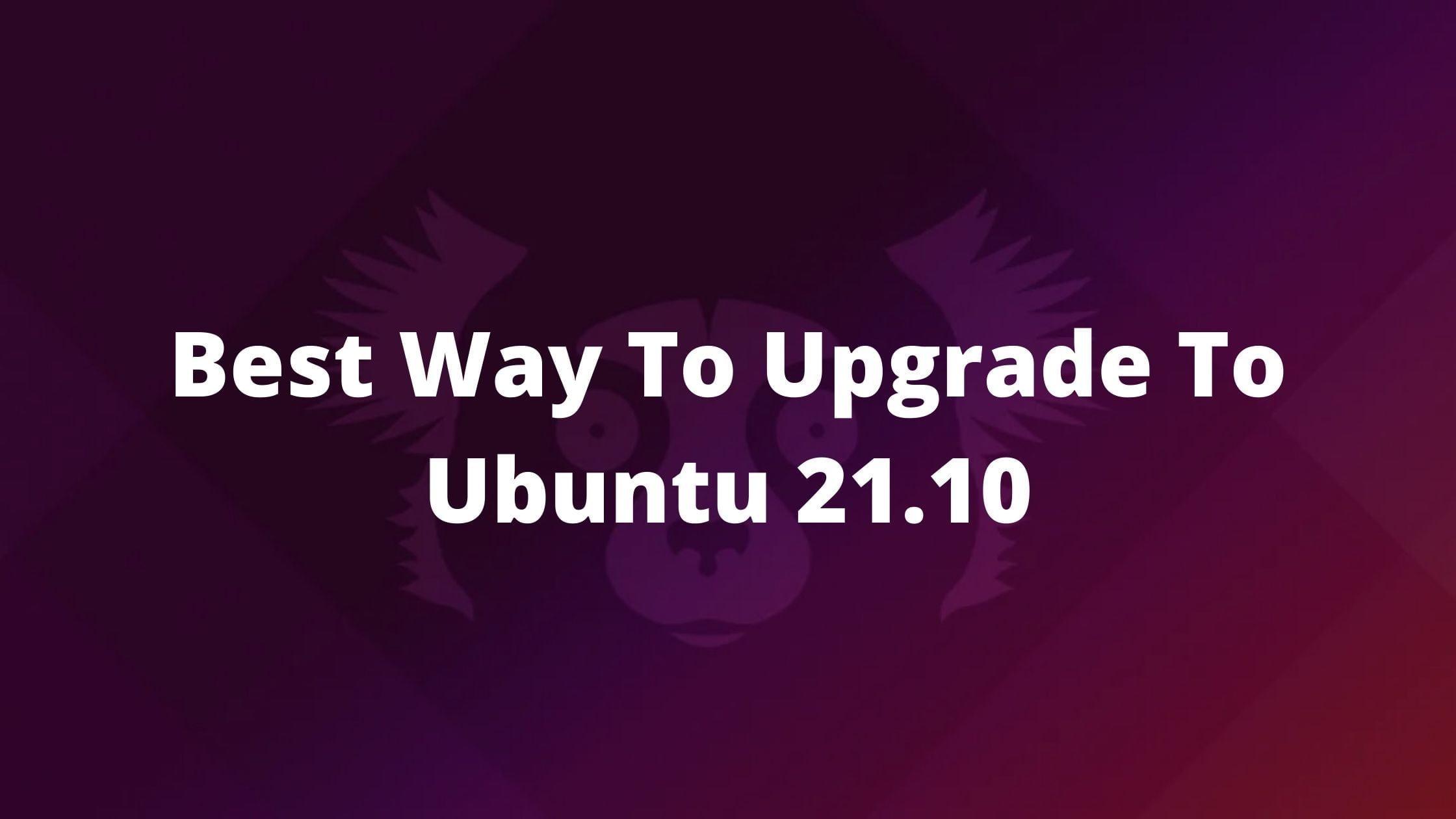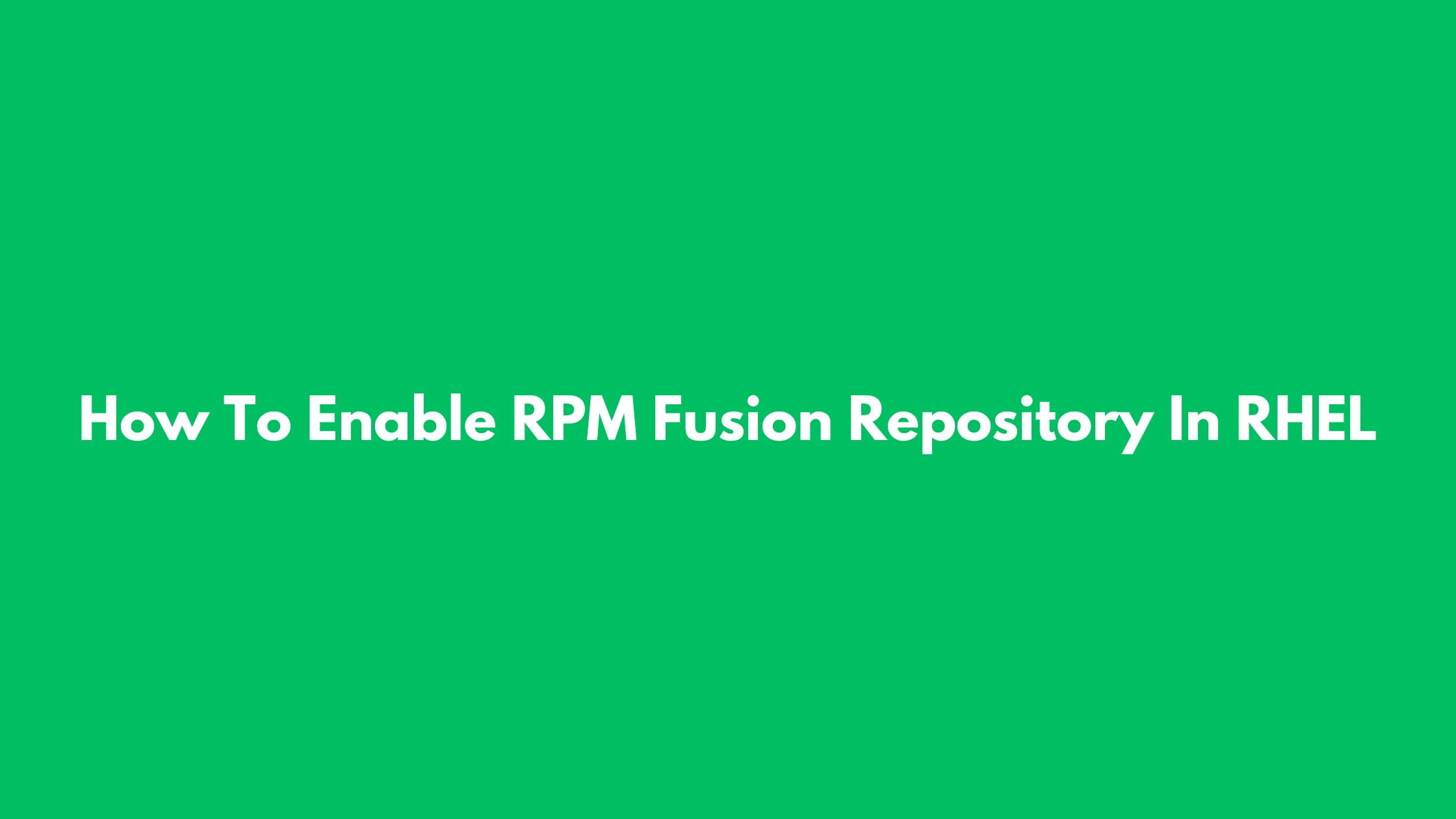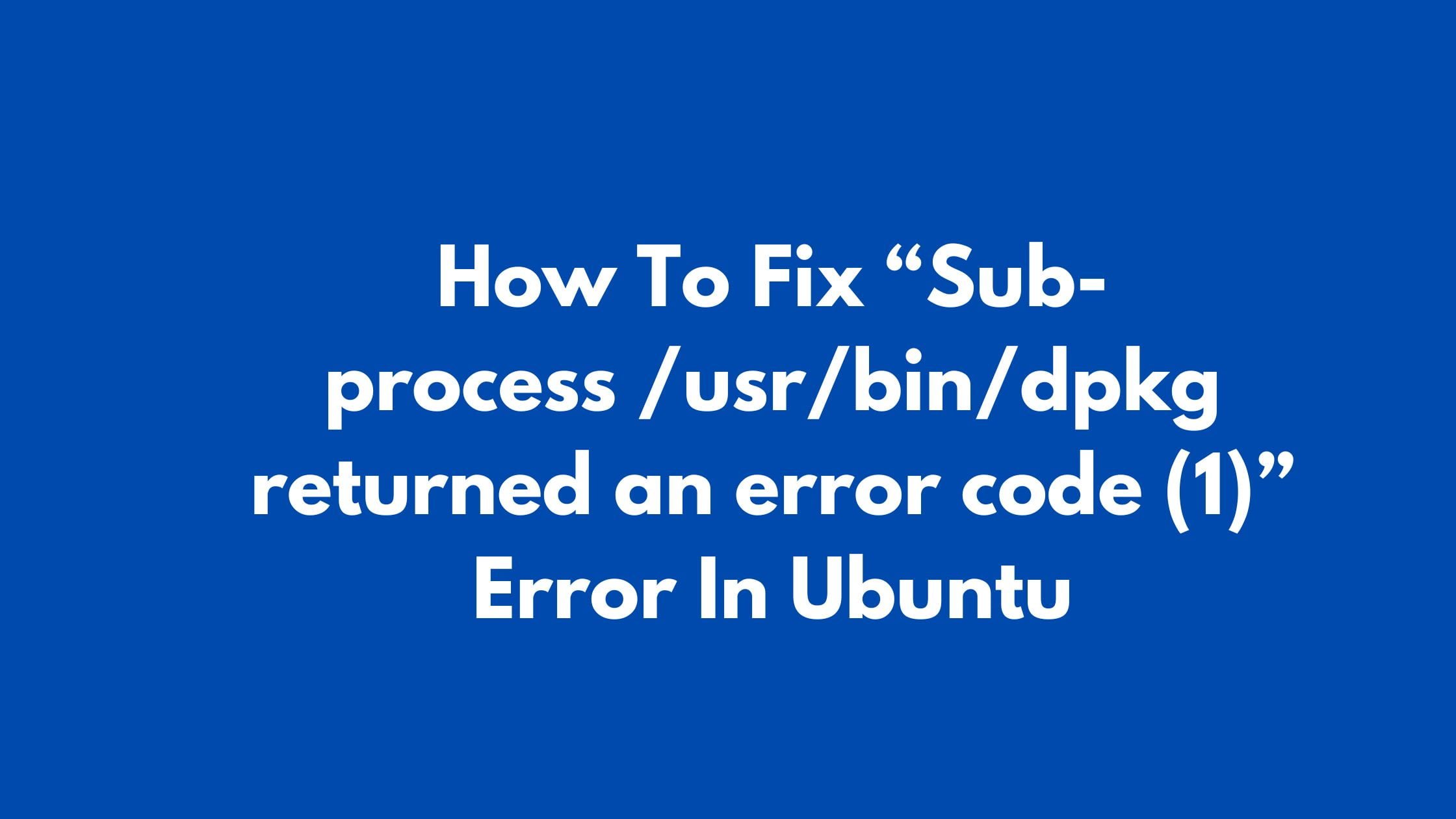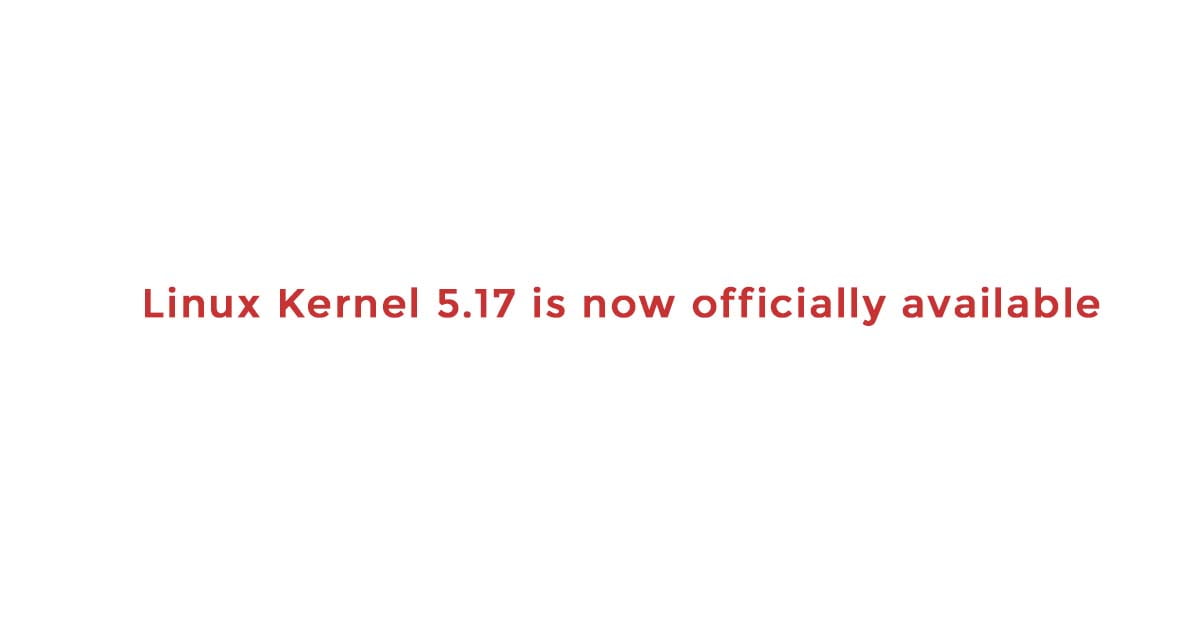Do you know How To Mount Windows 11 Shares on Debian Linux? To mount a CIFS share on Linux, the following prerequisites are needed: a system that runs Linux, root or sudo access, and a shared folder or drive on a Windows machine. The CIFS-Utils package is required to mount SMB/CIFS shares on a Linux system. Installing the package varies depending on the Linux distribution. For systems based on Debian, the local package repository should be updated first to make sure the newest package is installed:
To mount Windows 11 shares on Debian Linux, you can use the cifs-utils package, which provides the tools and utilities for mounting Windows shares via the SMB/CIFS protocol. Here’s a step-by-step guide on how to do this:
Note: Before proceeding, make sure you have the necessary permissions and access credentials to connect to the Windows 11 share.
- Install cifs-utils:If you don’t already have cifs-utils installed, you can install it using the following command:
sudo apt-get update
sudo apt-get install cifs-utils
- Create a mount point:
- You need to create a directory on your Debian system where you will mount the Windows share. For example, let’s create a directory named “win_share” in your home directory:
mkdir ~/win_share- Mount the Windows Share: Use the
mount.cifscommand to mount the Windows Share. Replace the placeholders with your Windows share details (e.g.,//server/share,username, andpassword):
sudo mount -t cifs //server/share ~/win_share -o username=your_username,password=your_password,uid=your_linux_username,gid=your_linux_usergroup
//server/share: Replace this with the UNC path to the Windows share you want to mount.~/win_share: This is the local mount point you created earlier.username=your_usernameandpassword=your_password: Replace these with your Windows username and password.uid=your_linux_usernameandgid=your_linux_usergroup: Replace these with your Linux user’s username and group (you can find this information using theidcommand).
- Optional: Automate the Mounting Process (fstab): If you want the Windows share to be mounted automatically at boot, you can add an entry to your
/etc/fstabfile. Open the/etc/fstabfile in a text editor with administrative privileges:sudo nano /etc/fstab
Add a line at the end of the file in the following format:
//server/share /path/to/mount/point cifs username=your_username,password=your_password,uid=your_linux_username,gid=your_linux_usergroup 0 0
Save the file and exit the text editor. - Mount the Share: To mount the share defined in
/etc/fstab, use themountcommand without any arguments:sudo mount -a
This command will read the/etc/fstabfile and mount all entries specified there.
Now, your Windows 11 share should be mounted on Debian Linux at the specified mount point, and it will also be automatically mounted on subsequent reboots if you added an entry to /etc/fstab.
How to Unmount CIFS Windows Share
sudo umount -f /mnt/winshare
The command “unmounts” the Windows share from the “/mnt/winshare” directory. If you have chosen a different directory as the mounting point during setup, you should mention that directory in the command.
If any issues occur while attempting to unmount the share, it could be due to a user currently accessing the share or a file that is open.
To forcibly unmount the share, execute the following command:
sudo umount -f /mnt/winshare
Conclusion
This guide provides instructions on how to connect a Windows share to a Linux machine using CIFS and how to disconnect it afterwards. The CIFS protocol is particularly useful when you need to access files from a Windows machine while using Linux.