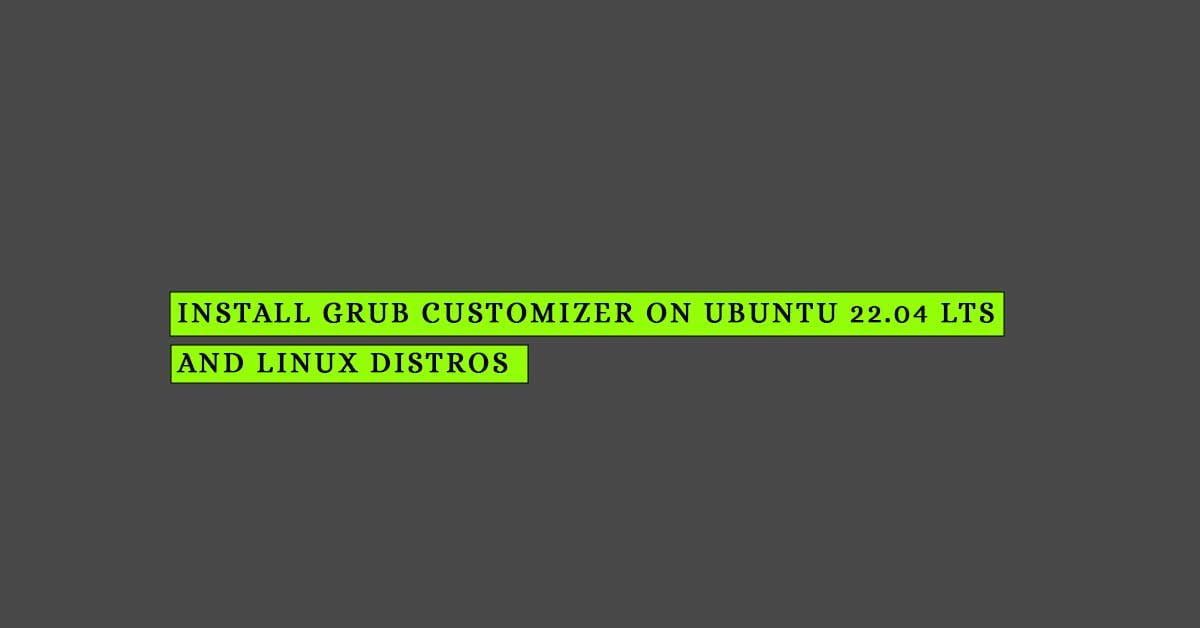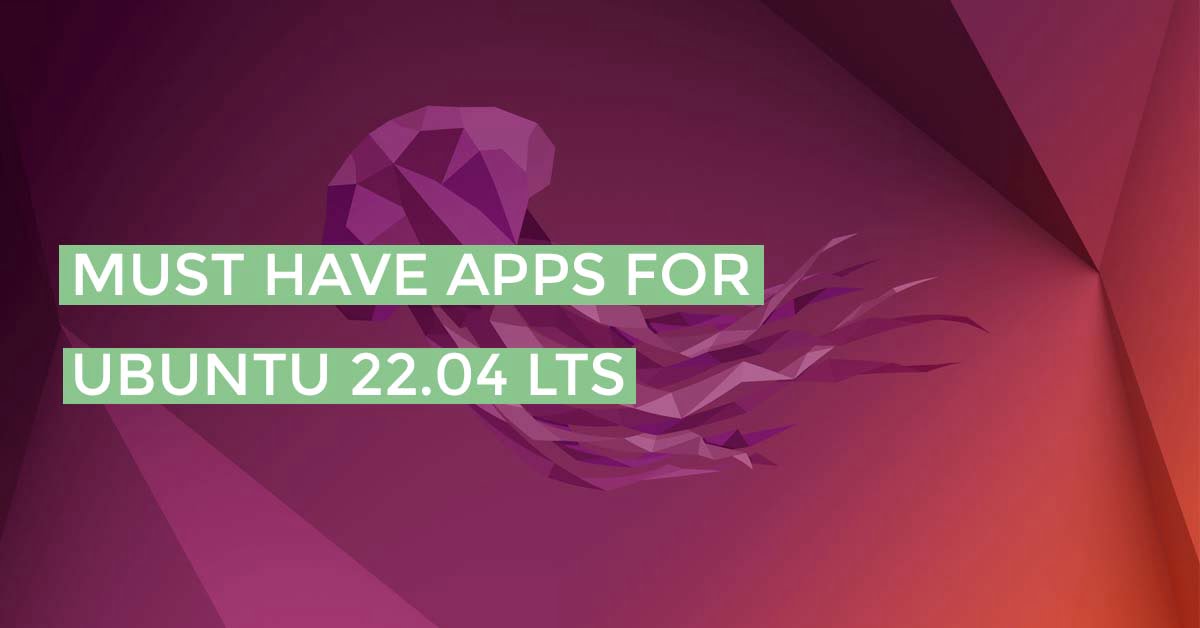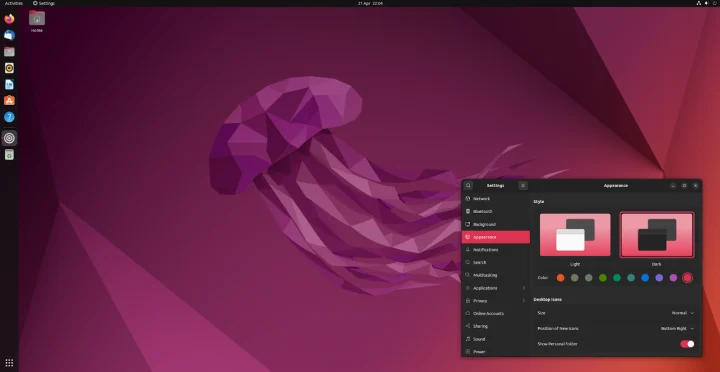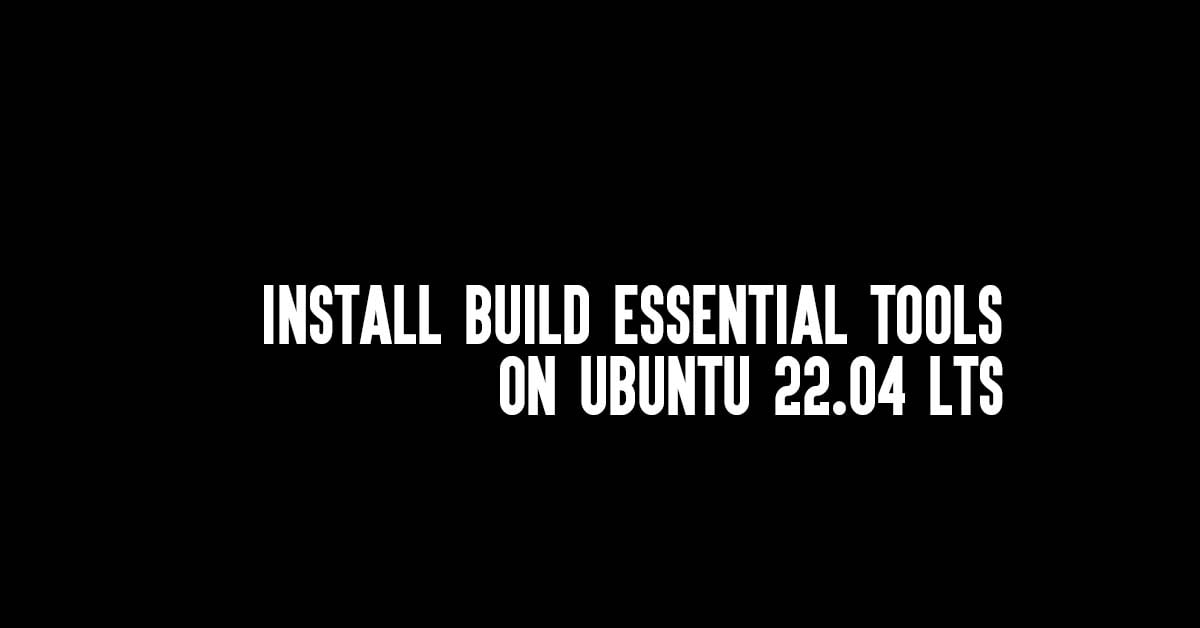Things To Do After Installing Ubuntu 22.04 LTS
Ubuntu 22.04 LTS is the latest stable version of Ubuntu. Ubuntu 22.04 LTS “Jammy Jellyfish” was released on April 21, 2022. Ubuntu 22.04 (LTS) will receive support until 2027. In this post, we are going to show you the things that you should do after installing Ubuntu 22.04 LTS in your system.
Meanwhile, check our blog post on:
Things To Do After Installing Ubuntu 22.04 LTS
Let’s have a look at the list of things to do after installing Ubuntu 22.04 LTS Jammy Jellyfish.
1. Check for the possible updates on Ubuntu 22.04 LTS
Right after installing Ubuntu 22.04 LTS, you should check if there are any updates available from Ubuntu. There is a high chance that you might have ignored the “download updates while installing Ubuntu” option while installing so it is always a better decision to check the updates. You can do it via Software Updater and check for updates or you can also check for the updates via the command line:
sudo apt update && sudo apt upgrade -y
2. Install Graphics Drivers On Ubuntu 22.04 LTS
Right after installing Ubuntu 22.04 LTS, you can install the missing graphics drivers on Ubuntu 22.04 LTS.
To update/install graphics drivers on the Ubuntu 22.04 LTS:
- Launch Software & Updates and click on the Additional Drivers tab.
- Under the Additional Drivers tab, you will see the two options. You can choose whether to install from the closed source proprietary software or open-source x.org Xerver Driver.
3. Enable Additional Repositories On Ubuntu 22.04 LTS
To enable additional repositories on Ubuntu 22.04 LTS:
- Go to Software & Updates.
- Click on Other Software tab and select all the additional repositories other than Source Code Repositories.
4. Install multimedia codecs on Ubuntu 22.04 LTS
Run the following command to install multimedia codecs on Ubuntu 22.04 LTS.
sudo apt install ubuntu-restricted-extras
5. Install Synaptic Package Manager on Ubuntu 22.04 LTS
To Install the Synaptic package manager in Ubuntu, enter the following command in your terminal.
sudo apt-get install synaptic
6. Install Gnome Tweak Tool On Ubuntu 22.04 LTS
It is always fun to play with Ubuntu themes and icons along with other settings. To do the customization, you need to have Gnome Tweak Tool installed on Ubuntu 22.04 LTS. You can do it by running the following command.
sudo add-apt-repository universe
sudo apt install gnome-tweak-tool
7. Install Wine On Ubuntu 22.04 LTS
To install Wine, launch the terminal and enter the following command —
sudo apt-add-repository 'deb https://dl.winehq.org/wine-builds/ubuntu/ bionic main'
If you want to install the WINE stable version:
sudo apt-get install --install-recommends winehq-stable
For the WINE development version:
sudo apt-get install --install-recommends winehq-devel
For the WINE staging version:
sudo apt-get install --install-recommends winehq-staging
8. Configure the GRUB file On Ubuntu 22.04 LTS
If you are installing Ubuntu 22.04 LTS along with Windows 10 or Windows 11 then you might not be able to see the Windows option in the GRUB menu. OS Prober is disabled by default in Ubuntu 22.04 LTS. Due to this, you will see the Ubuntu only in the GRUB menu. Update your grub file with ‘GRUB_DISABLE_OS_PROBER=false’ to ‘/etc/default/grub’.

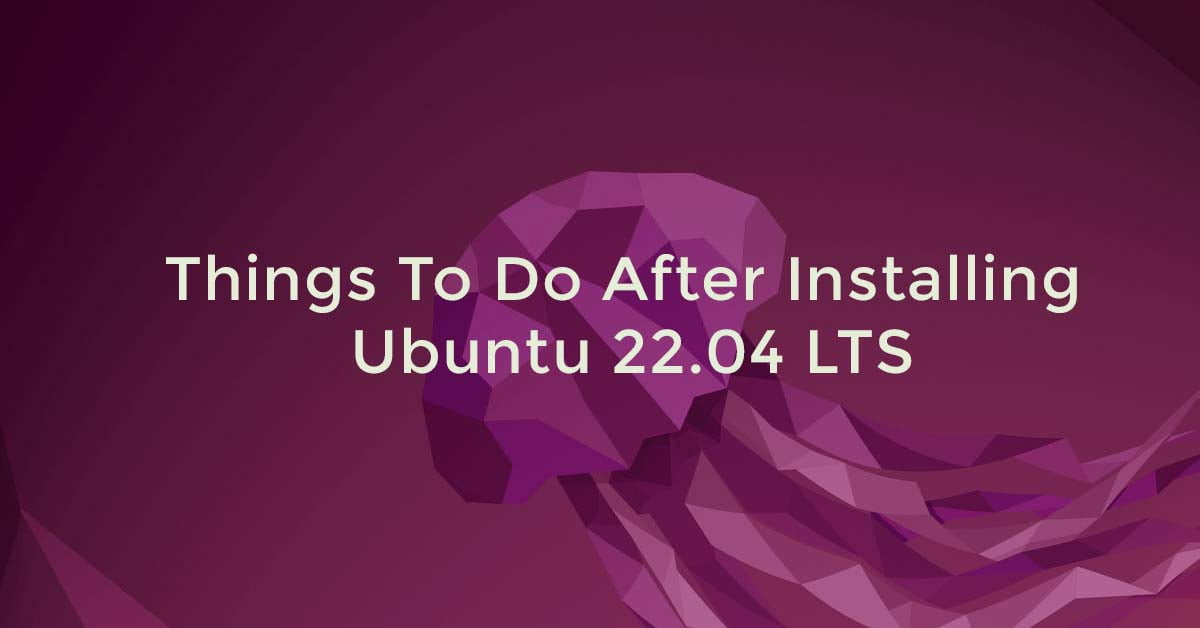
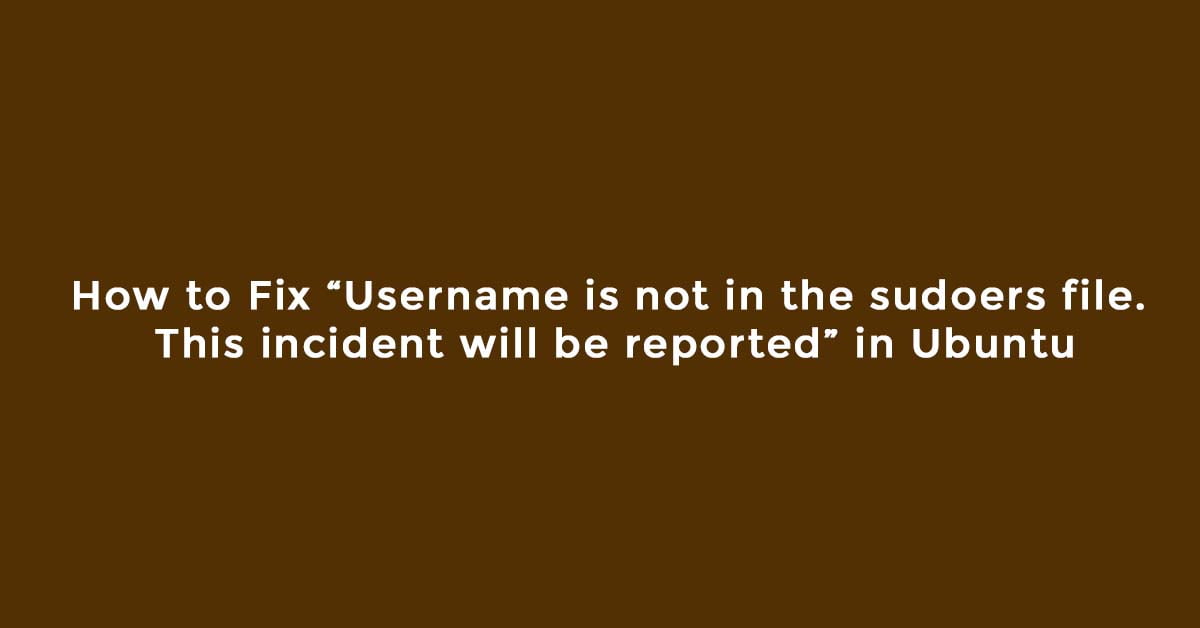
![Ubuntu MATE 22.04 Released [ Updates, ISO, And More]](https://itsubuntu.com/wp-content/uploads/2022/04/Ubuntu-MATE-22.04-lts-Released.jpg)