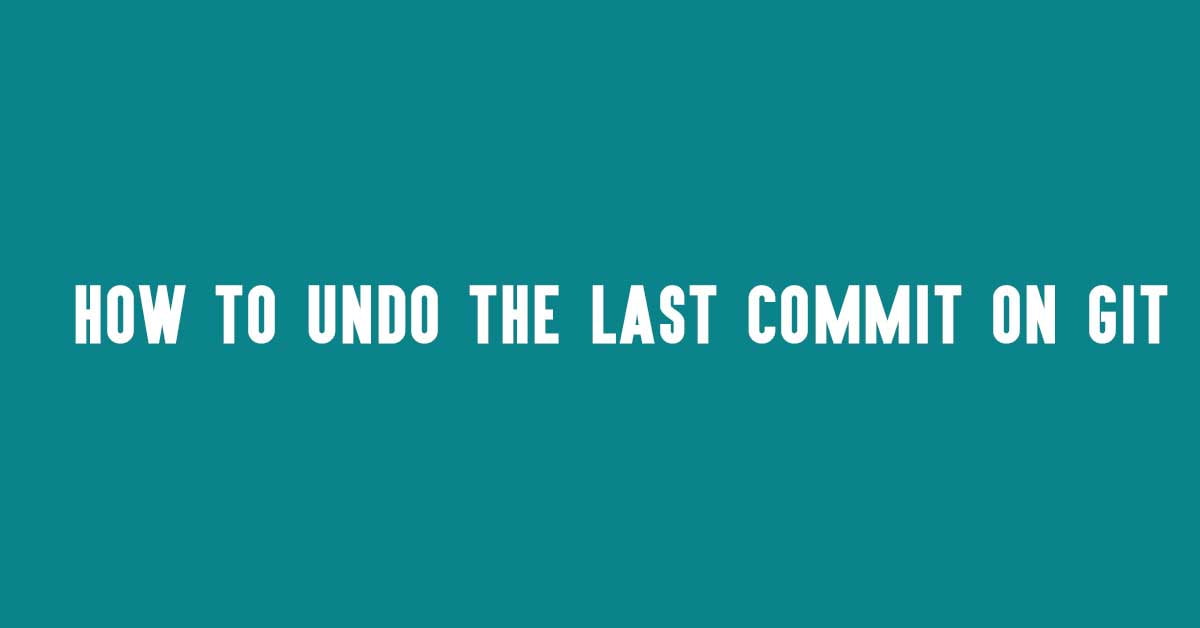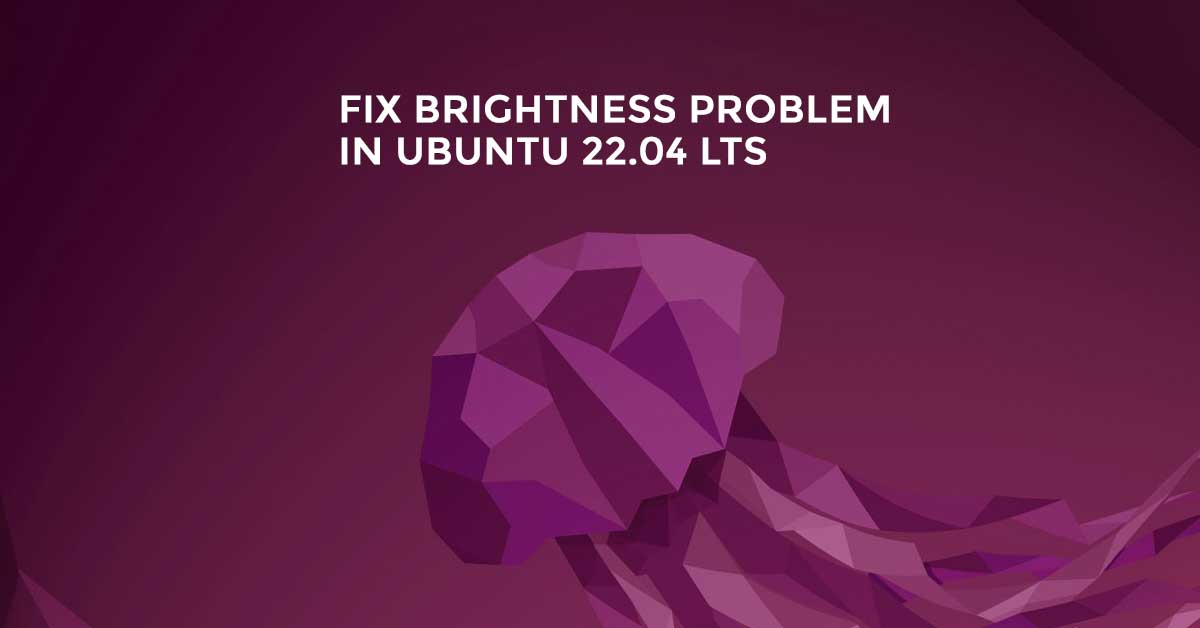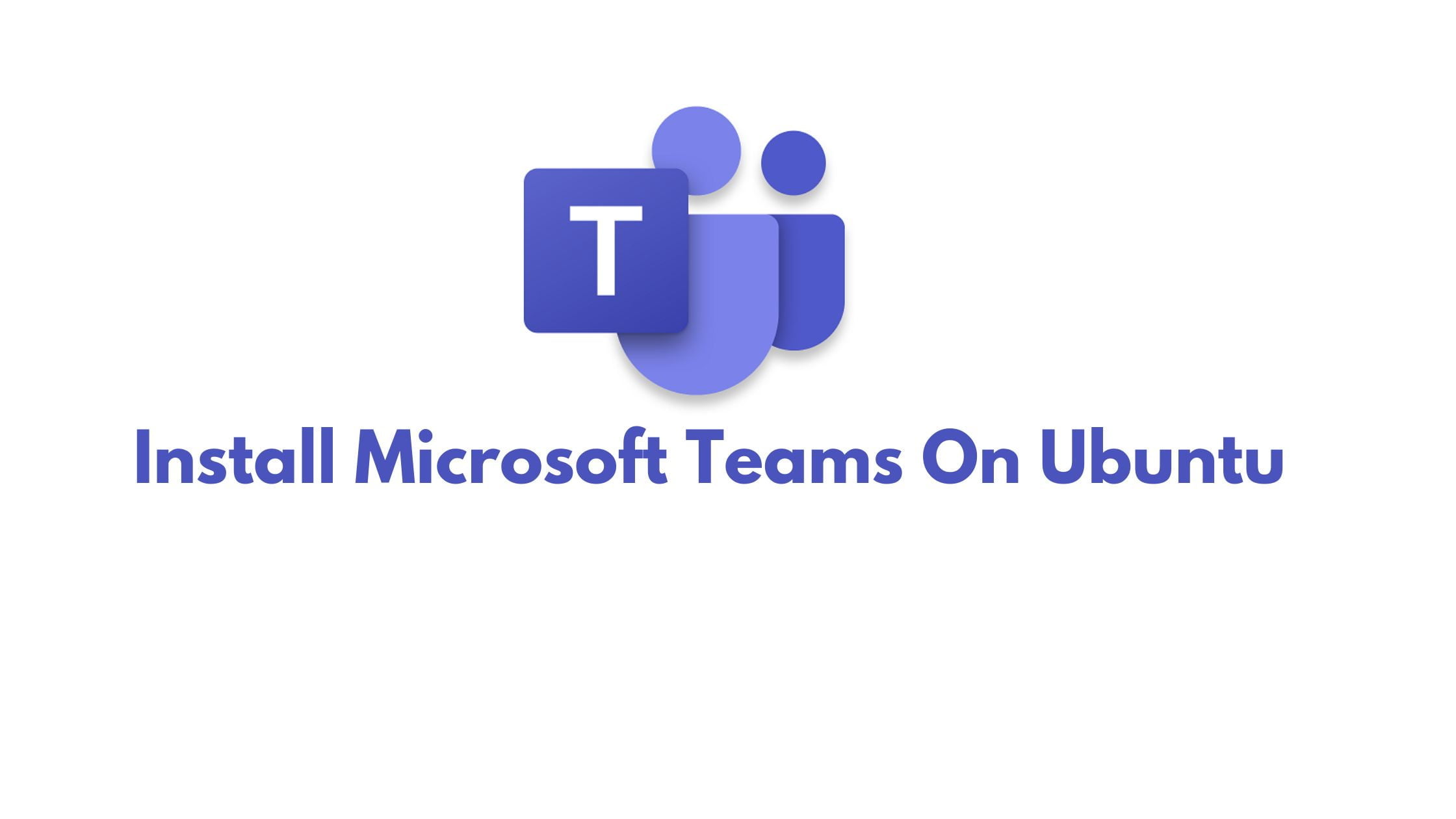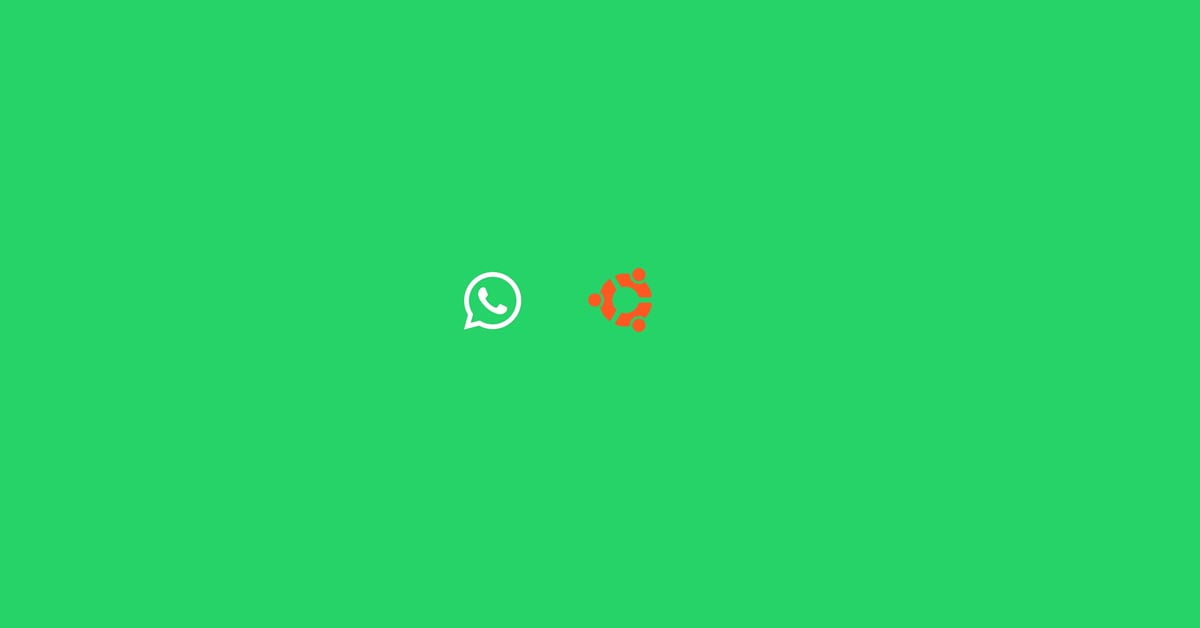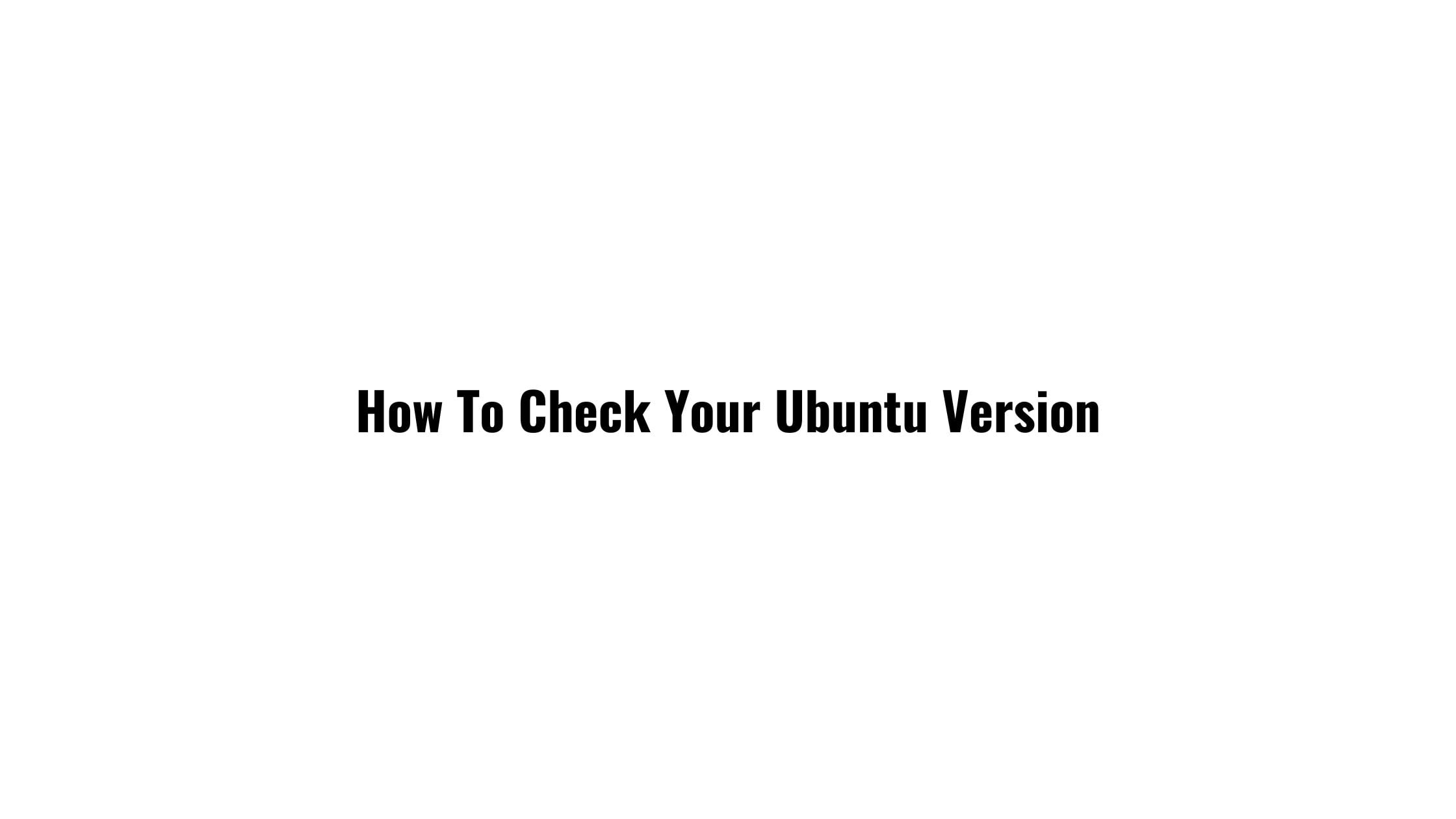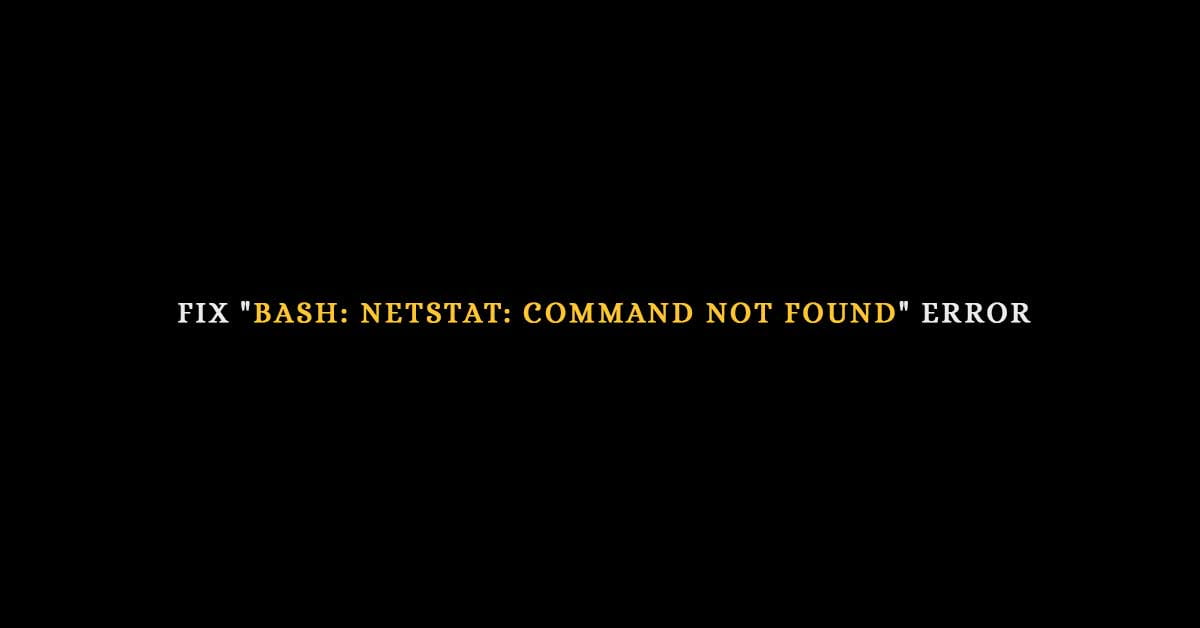How To Create A Bootable Ubuntu 22.04 LTS USB Drive
In this tutorial, we will show you the method to create a bootable Ubuntu 22.04 LTS USB drive in Windows. If you are reading the article, we are sure that you have a USB stick ( Pen drive) with enough space for Ubuntu 22.04 LTS and software like Rufus to create a bootable USB.
Make sure that your USB stick has enough space and not any important files.
Download the Ubuntu 22.04 LTS ISO from here and save it in your desired location. You also need to download Rufus and installed it on your Windows.
How To Create A Bootable Ubuntu 22.04 LTS USB Drive In Windows
Now, start the Rufus tool. You need to plug in the USB drive or pen drive in your system. Launch Rufus. After starting Rufus, Insert your USB stick or pen drive.
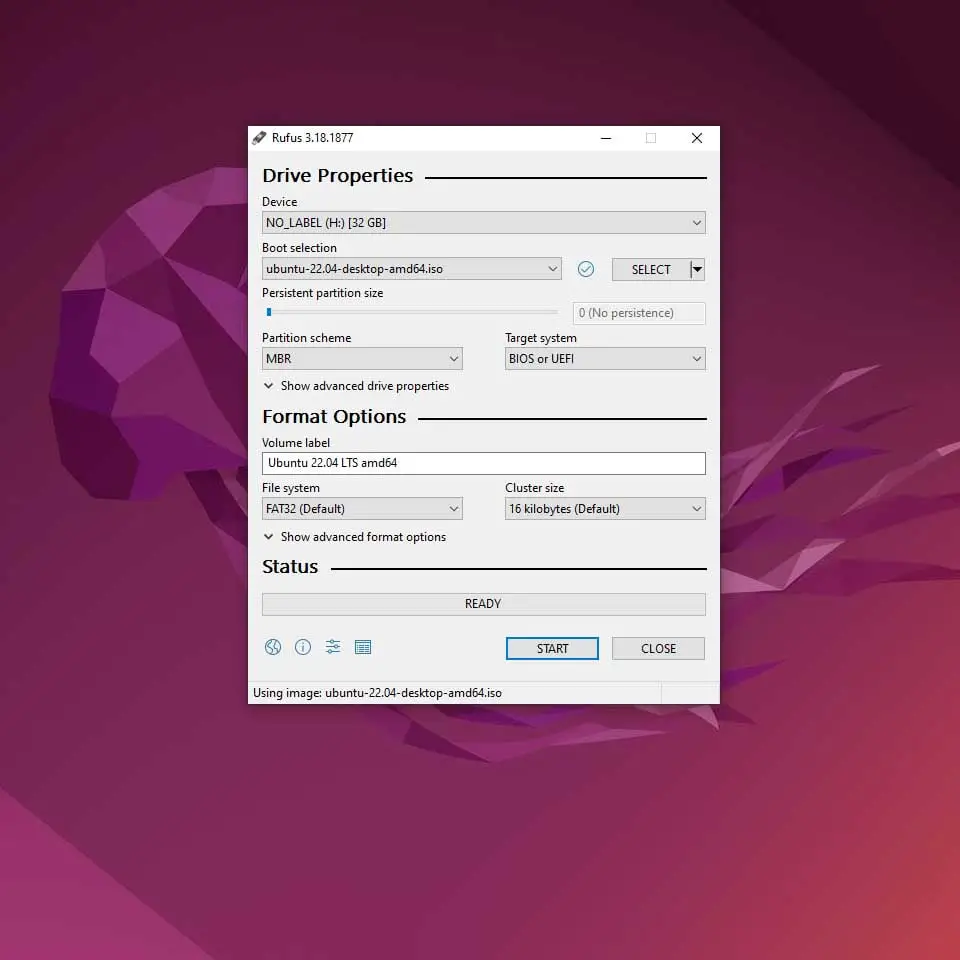
Select your USB stick and also you need to select the Ubuntu 22.04 LTS ISO File. If you are installing Ubuntu in the latest hardware configuration then it’s better to keep the Partition scheme and target system typeset as MBR partition scheme for UEFI. Meanwhile, if you are going to set up Ubuntu 22.04 LTS on a system with outdated hardware specs then it is recommended to keep it as MBR Partition Scheme for BIOS or UEF.
Leave the other option to default mode and proceed to make your USB bootable by clicking on the start button. Now, wait for the completion of the process. After creating Bootable USB with Ubuntu 22.04 LTS, you are ready to install it in your system and start using Ubuntu 22.04 LTS.