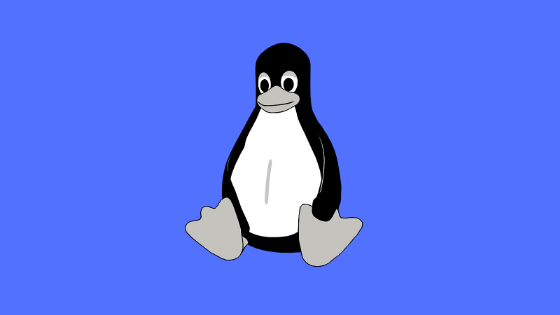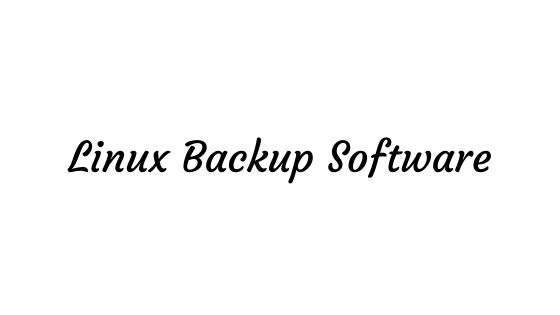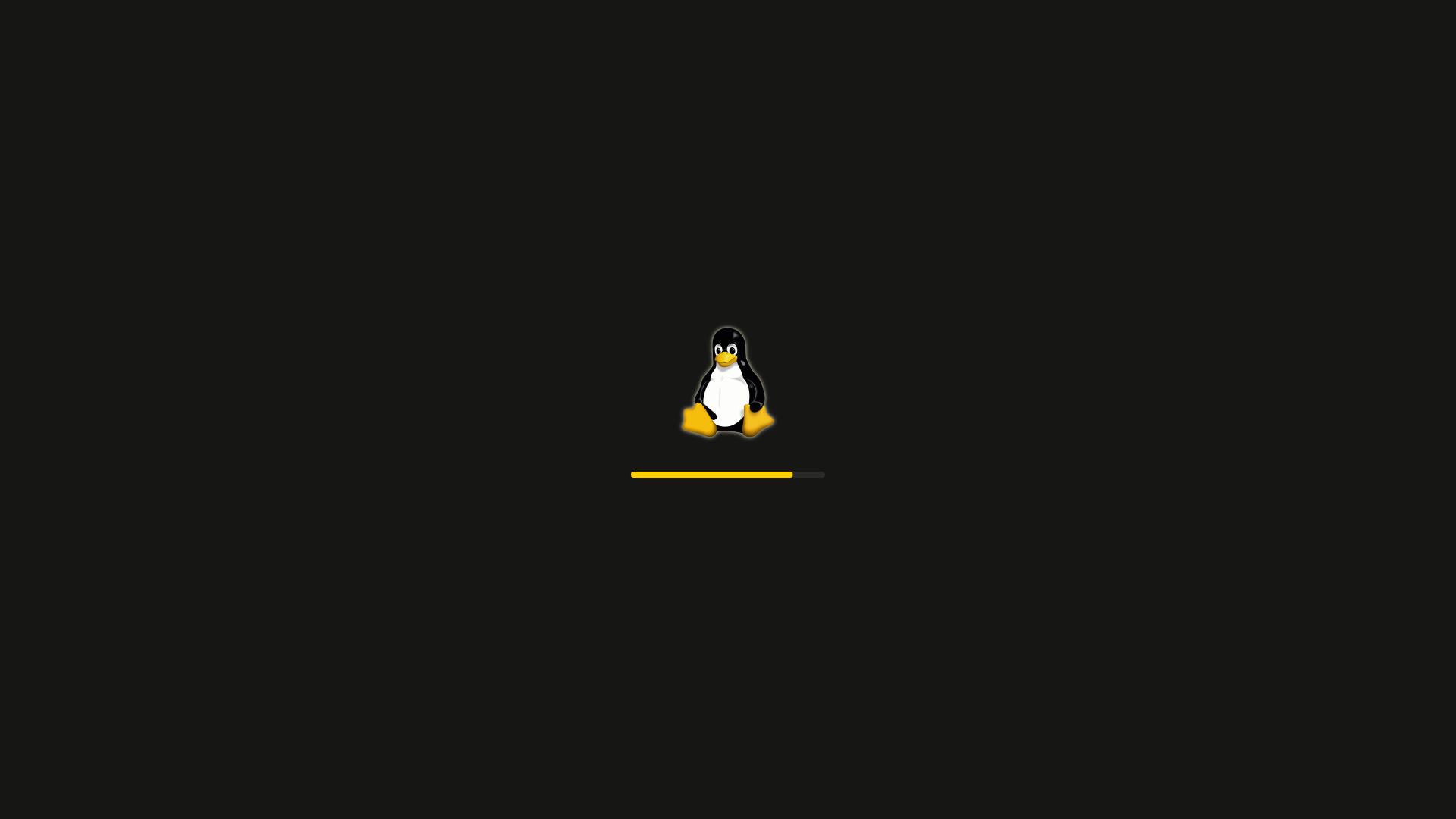Sometimes our job might ask us to take a screenshot of the desktop or the screen of our laptop or the desktop. One of the default methods of capturing your screen on Linux is by pressing the PrtScn key on your keyboard. Meanwhile, there are also a few key combinations to take screenshots on Linux. Some of the useful key combinations for the screenshot is:
PrtScn : – It captures the entire screen.
Ctrl + Alt + PrtScn:- It captures the screenshot of the active app window.
Shift + PrtScn: Using this key combination, you can select and capture a region and save it.
5 Best Screenshot Tools For Linux In 2021
- Flameshot: Everyone loves Flameshot as it is one of the most powerful tools to take screenshots on Linux-based operating systems. Despite being powerful, it is pretty easy and simple to use. It also has an in-app screenshot editing feature. You can also upload your screenshot to your Imgur account.
- GNOME Screenshot: It is a lightweight screenshot capture tool for Linux. Gnome Screenshot is the default screen capture tool for the Gnome desktop environment. It takes a screenshot of the whole desktop you can also take the screenshot of the currently focused window or an area of the screen.
- Kazam: Kazam is yet another simple to use and feature-rich screenshot capture tool for Linux. Kazam also lets you record sound from any sound input device that is supported and visible by PulseAudio. It is available from the Ubuntu Universe repository too.
- Imagemick: Actually Imagemick is a tool to create, edit, compose, or convert digital images and it also can resize, flip, mirror, rotate, distort, shear and transform images, adjust image colors, apply various special effects, or draw text, lines, polygons, ellipses, and Bézier curves. Meanwhile, you might be confused to see this tool in our list of screenshot tools. You can easily take the screenshot by using a rich set of commands in this tool.
- Shutter: It is a feature-rich screenshot program. You can take a screenshot of a specific area, window, your whole screen, or even of a website and save it.