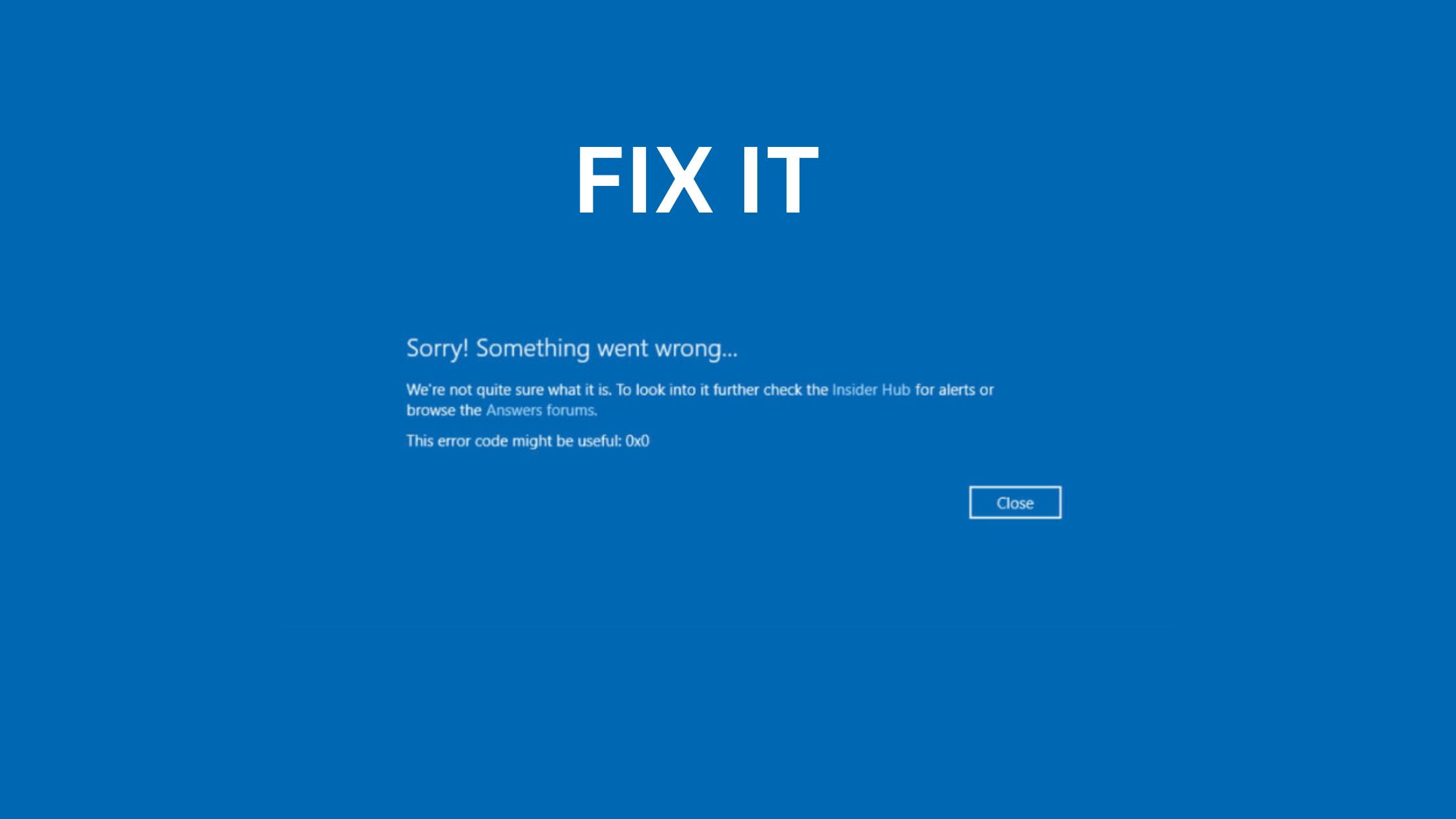How to Fix Error Code 0x0 0x0 In Windows 11
Windows are full of errors and definitely, and it’s really frustrating to go through errors when you are in the middle of something important. In this post, we will discuss one particular issue on Windows 11. We are doing to discuss Error Code 0x0 0x0 In Windows 11 and its reason and also the solution for it.
How to Fix Error Code 0x0 0x0 In Windows 11
There are multiple reasons behind the error code 0x0 0x0 In Windows 11. Sometimes you might come across this error because of corrupted or missing system files in Windows, sometimes outdated device drivers might be causing this error and sometimes the external virus can be the reason for it.
No matter what can be the reason, In this post, we have a solution for “Error Code 0x0 0x0 In Windows 11“.
Solution 1:
Perform a Clean Boot:
A clean boot helps you to start your Windows 11 without any error as in this process, the system will avoid any third-party apps or software that might be creating issues during startup. Performing a clean boot can help to eliminate any third-party software interference and it also helps you to identify the source of the problem.
Go through the following steps to perform a clean boot on Windows 11.
- Press Win + R to open the Run command window or you can search Run from the search option in Windows 11.
- Type “msconfig” in the Run window and hit Enter.
- Once, msconfig window is open, you need to switch to the Services tab and enable Hide all Microsoft services at the bottom.
- Click on the Disable all button and then switch to the Startup tab. Select Open Task Manager and select each startup item one by one.
- Disable each and every app that starts during the startup of the system, close Task Manager, save changes, and restart your computer.
- If you are able to solve your problem, you can re-enable the Microsoft services and start enabling each startup item one by one to figure out the services or apps that might be causing the problem.
Solution 2:
Update Drivers:
Sometimes outdated drivers can be the reason behind error 0x0 0x0 on Windows 11. So, In this step, we will check our drive status. Open the device manager by going through the following steps:
- Right-click on the Start button and select the Device Manager option from the menu.
- You will see the different hardware and the required drivers installed in your system. In this section, you can also see the drivers having an issue with the yellow exclamation mark on it.
- Right-click on each driver and select Update driver from the menu.
Solution 3
Disable or Rollback Windows Update:
If you came across the error 0x0 0x0 after a recent Windows update then there might be conflicts with the latest updates and your system. To fix this, you need to disable or roll back the update.
- Press Win + I to open Settings.
- Switch to the Windows Update tab and select the Update history option.
- Under the “Update history” Window, click on the Uninstall updates option.
- Here, you need to see the recent Windows updates and click Uninstall link to uninstall updates.
- Restart your computer and see whether you are able to solve your issue or not.
Solution 4:
End Simultaneously Running Programs:
In Windows, you might come across a strange situation while running two or more applications at the same time and this can be one of the reasons behind error 0x0 0x0 cause this error. Let’s try to fix this by ending all the applications running simultaneously. You can easily do it through the task manager.
- Press Ctr + Alt + Delete, and then select Task Manager from the menu or you can also select Task manager from the start menu ( You need to right-click on the start menu icon)
- Go to the “Processes” tab and select the program you want to end. Right-click on the process and select “End Task” to end the program.