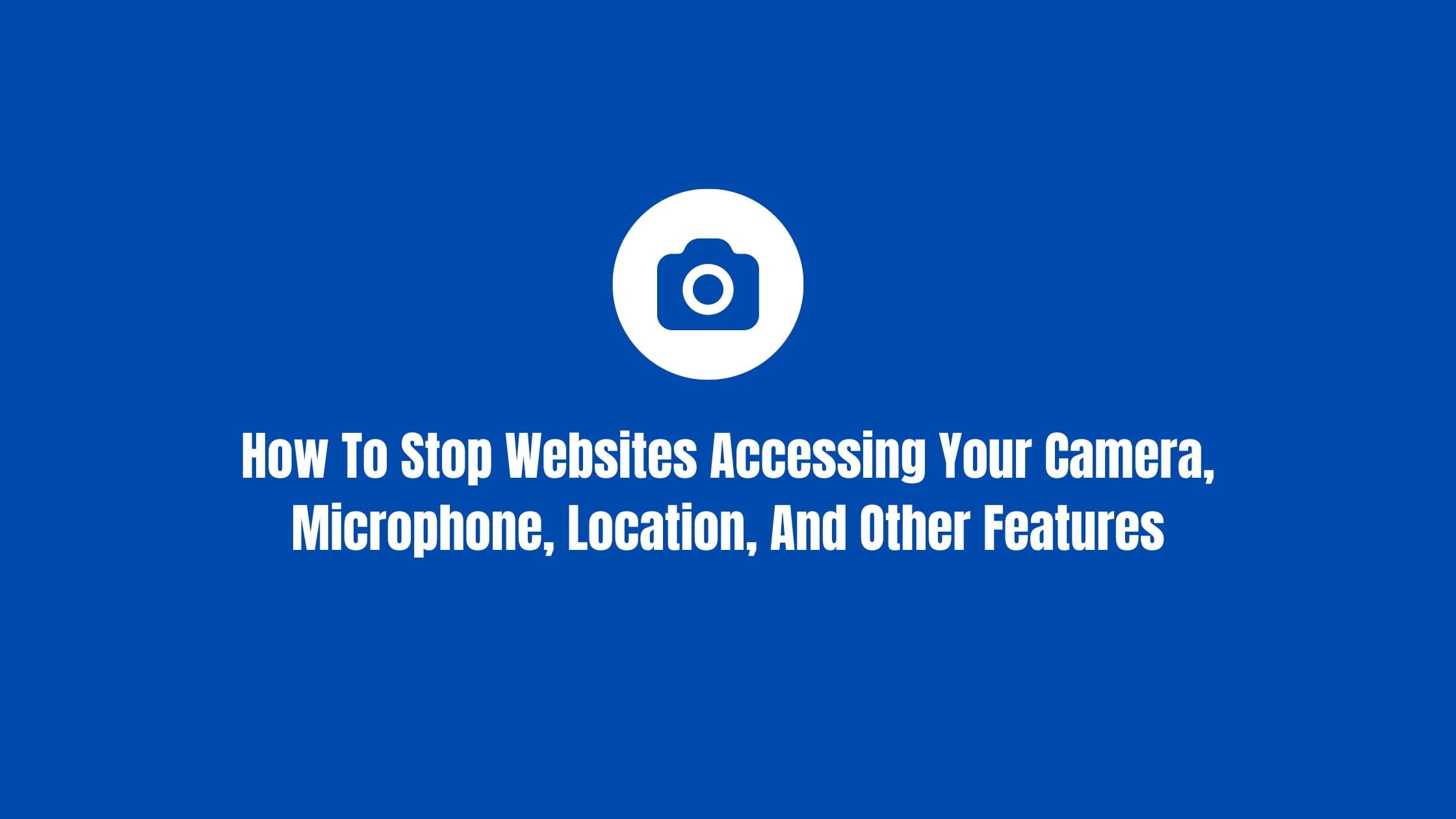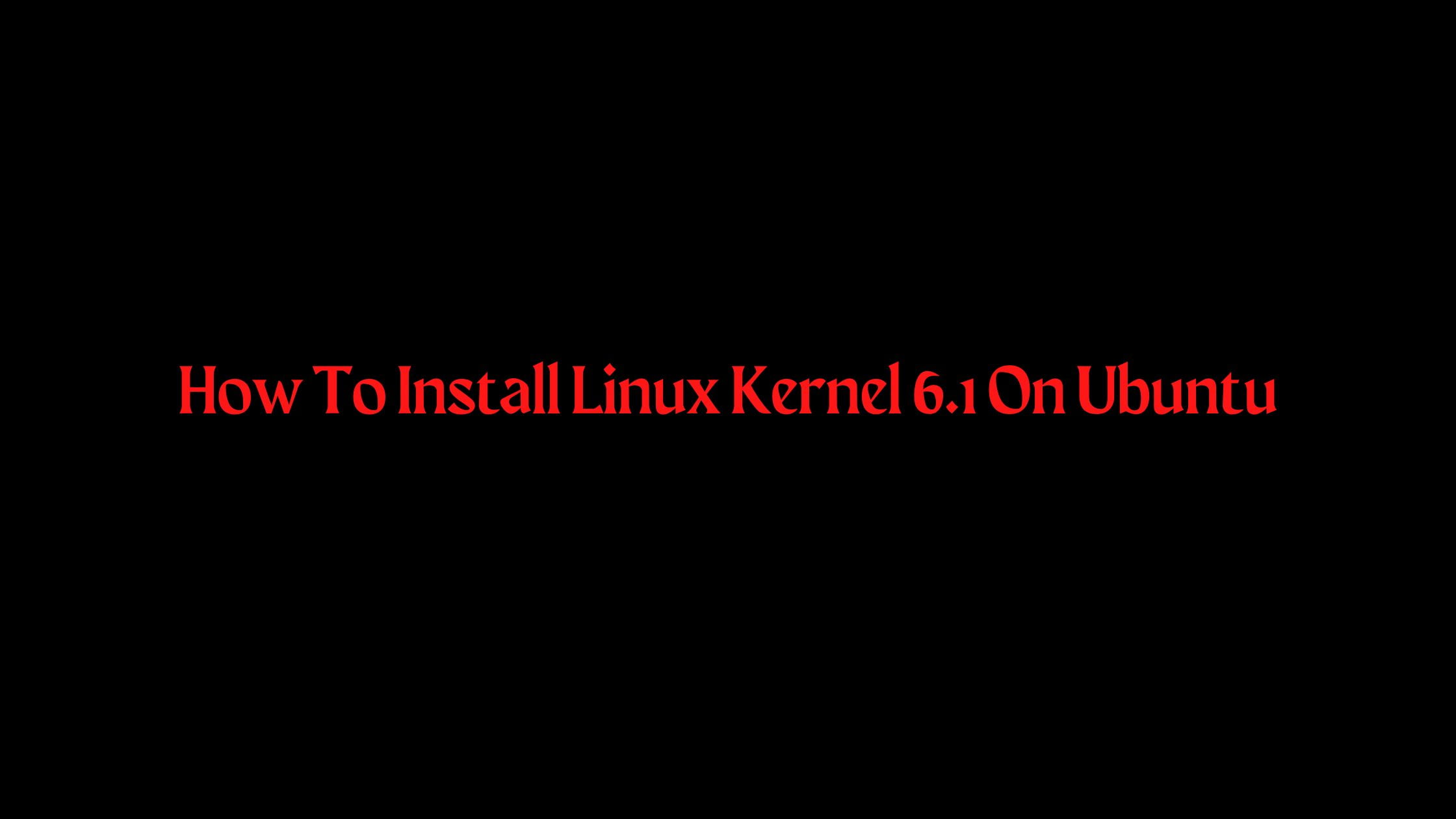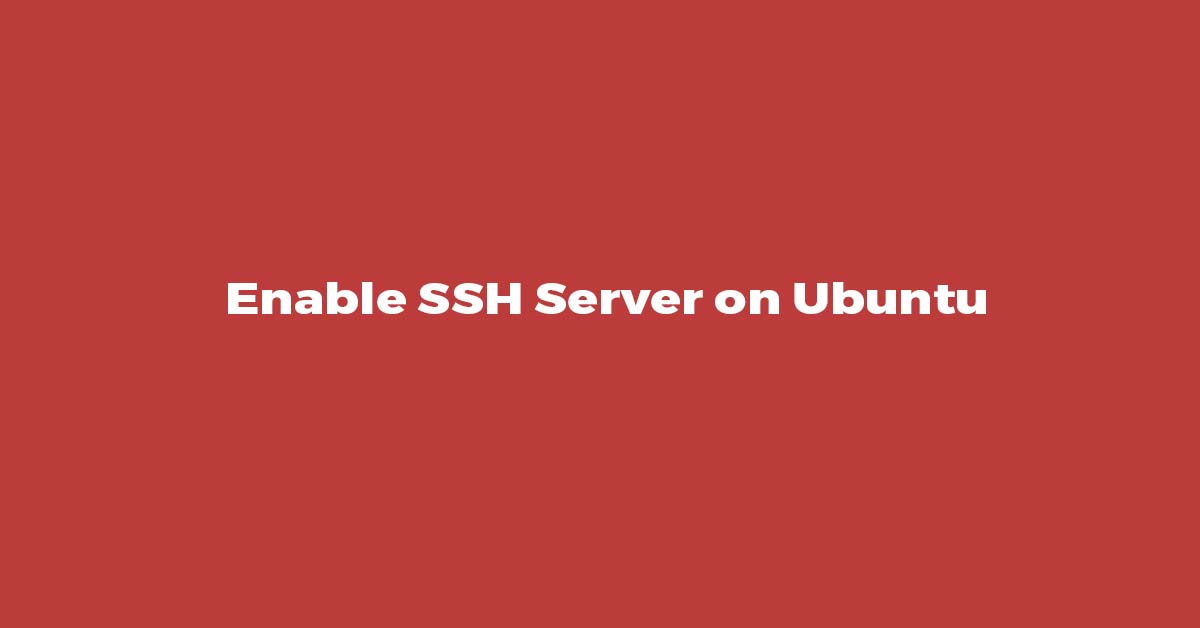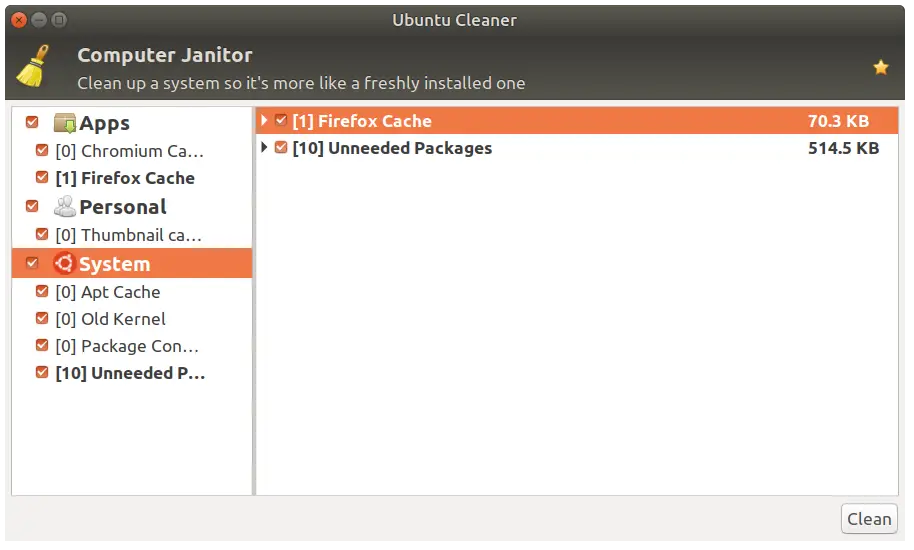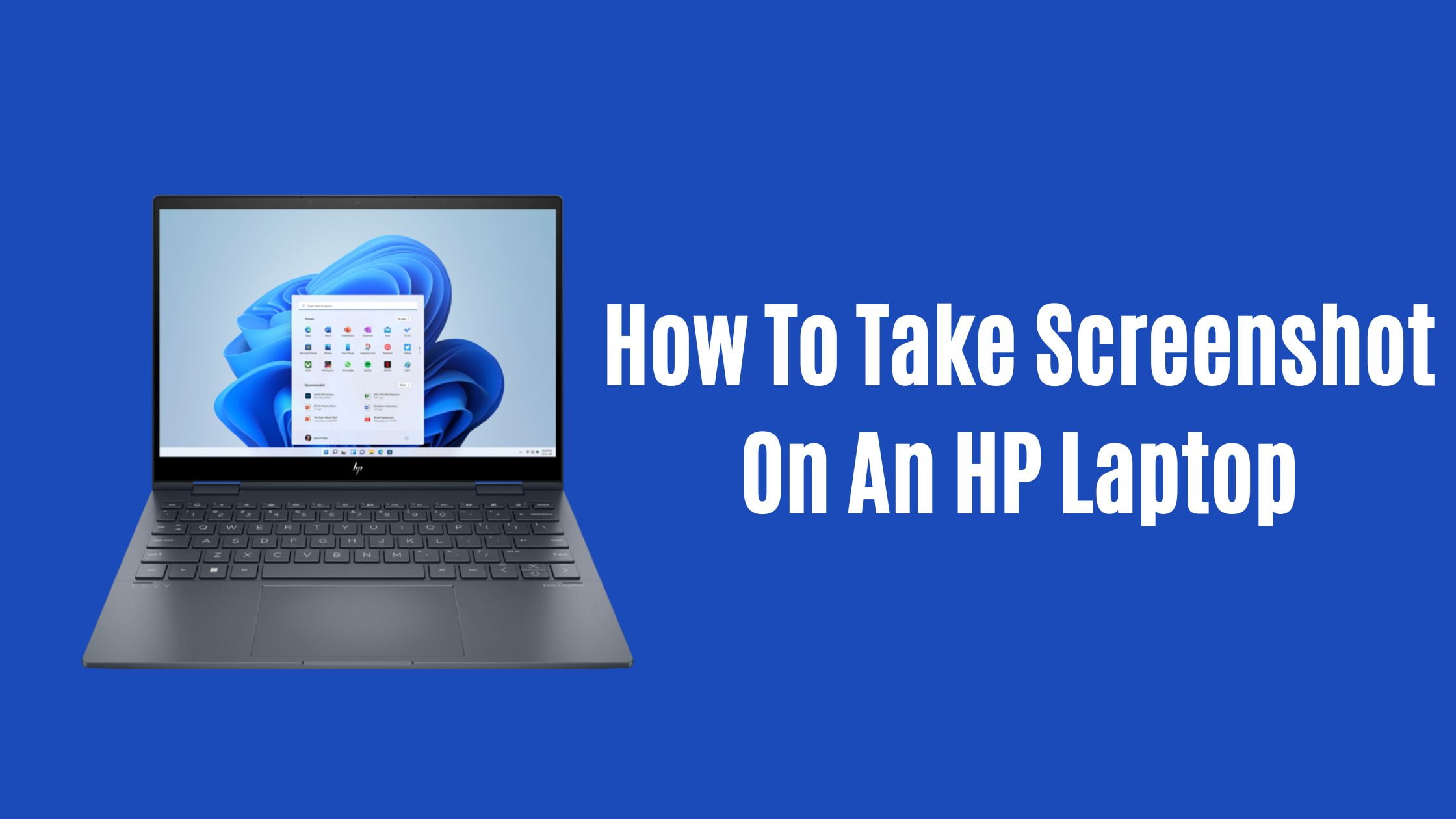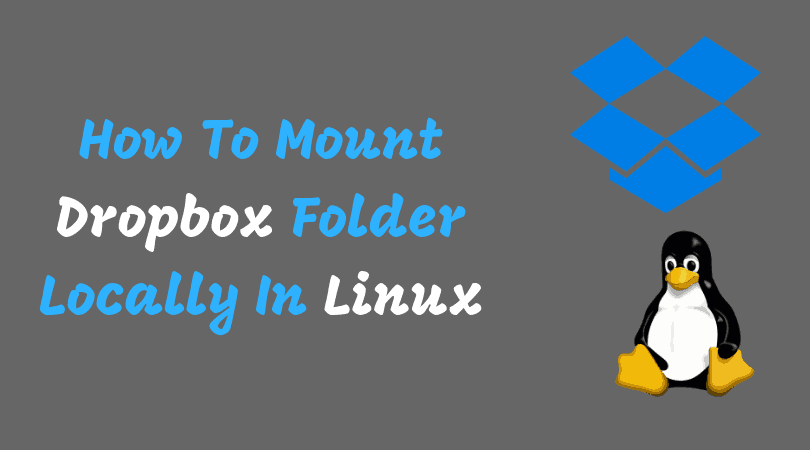Are you tired of websites asking your permission to access your camera, microphone, locations and other services and want to stop websites from doing it then this tutorial post is for you. In this blog post, we will show you the easy way to stop websites accessing your camera, microphone, location and other features.
How To Stop Websites Accessing Your Camera, Microphone, Location, And Other Features
Most of the time it is annoying when websites start asking access to your camera, microphone and other services. Don’t worry, We will show you the step by step guide to prevent websites from accessing your webcam, microphone, location and other features.
Let’s start with the Google Chrome.
1. How To Stop Websites Accessing Your Camera, Microphone, Location, And Other Features In Google Chrome
We need to manage site setting in Chrome so that websites won’t have any access to your microphone, camera, contacts, location and other details. To manage website permissions in Chrome,
- Click Settings > Privacy and security > Site settings.
- Under the Permissions tab, you’ll see a short list of permissions websites and web apps can request. If you want to view the full list then you need to click on the Additional permissions tab. After this you will find the list of services that websites can have access.
- From additional permissions window, You can manage how websites access your device functions and data. You can tweak the permission settings to provide them the access or deny them.
- For example, click on Microphone in the list of permissions, and you can set the default behavior to Sites can ask to use your Microphone or Don’t allow sites to use your Microphone. If you click on the Sites can ask to use your Microphone then the websites that require access to microphone will start asking your permission. If you click on Don’t allow sites to use your Microphone then this will block all websites from requesting access.
- If you want to see the list of websites that have access to your devices then on the same page, you can also view lists of websites granted access and blocked from each permission. From this window, you can also revoke the permission if you have allowed them before.
2. How To Stop Websites Accessing Your Camera, Microphone, Location, And Other Features In Firefox
If you are using Firefox and wants to prevent websites from using your Camera, Microphone and other features then here we have step by step solution for you.
- Click Preferences > Privacy & Security and scroll down to the Permissions section.
- In permission Window, you can click on any permission ( Camera, Location etc) to manage settings. Let’s say you want to control which websites can send track your Location. Click on Settings next to the Location label and configure accordingly. You can see a list of the websites granted permission to track your Location. To block any website from tracking your Location, simply click the tab under Status and change it to Block. Alternatively, you can remove websites from the list, which means the site will send another request when it needs access your Location in the future.
3. How To Stop Websites Accessing Your Camera, Microphone, Location, And Other Features In Safari
- Click on Settings > Websites to view the list of permission.
- Click on the device or feature setting on the left to see the list of website having access to it. You can set the permissions to Ask, Deny, or Allow and set these as default settings for all websites using the When visiting other websites setting option that you can find on the bottom-right of the panel.
4. How To Stop Websites Accessing Your Camera, Microphone, Location, And Other Features In Edge
- Click Settings > Cookies and Site Permissions. Here, you will see the full list of permissions options available.
- In All sites tab, You can view and manage permissions for individual websites