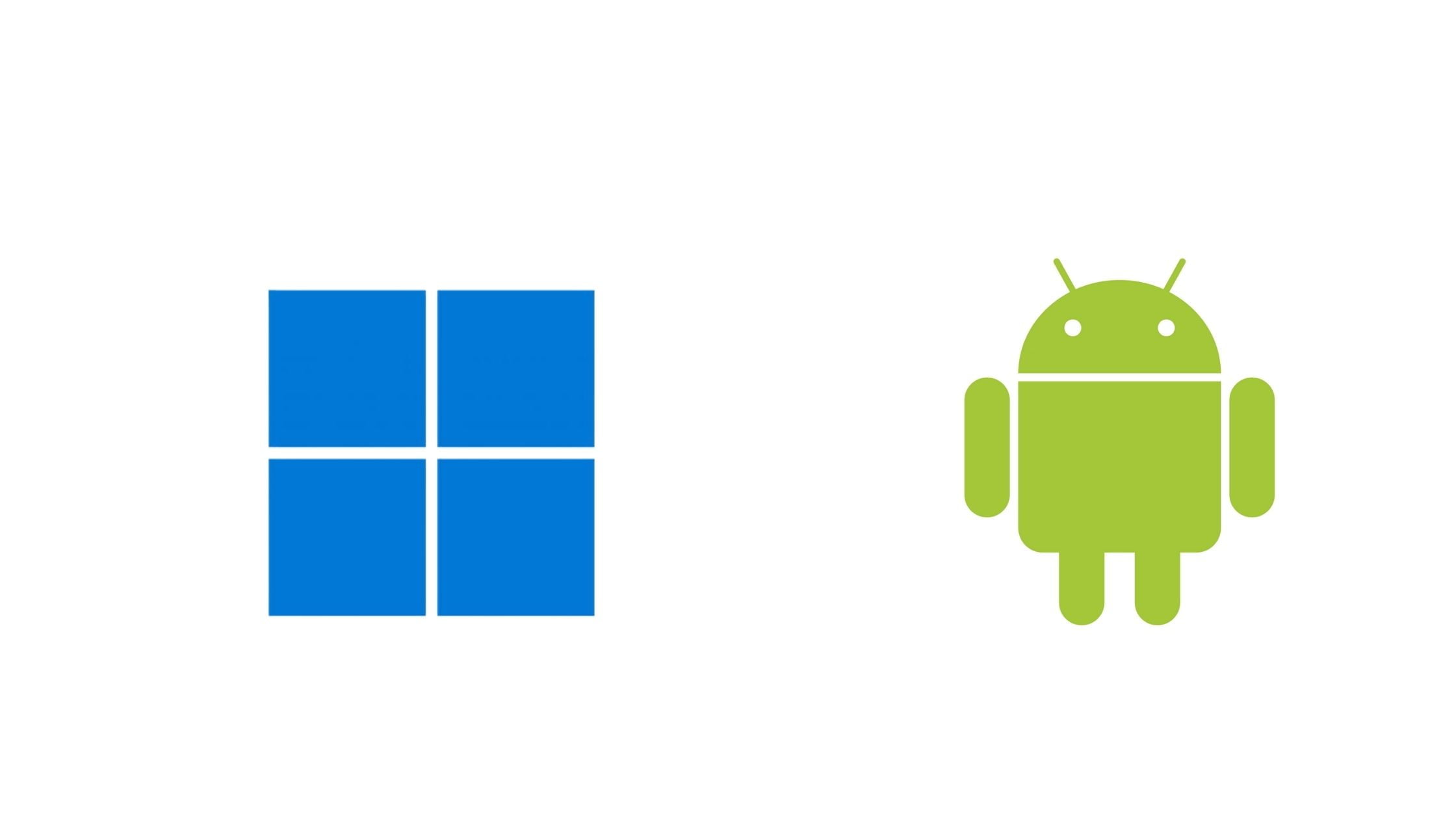Tutorial to mount Dropbox folder locally in Linux
Dropbox is one of the popular file storage services right now. There are various Dropbox apps available for the Linux which you can use it in your Linux to sync your folder.
In other news, Ubuntu 20.04 LTS has been released. You can check our coverage on Ubuntu 20.04 LTS.
Meanwhile, Today we are going to talk about the process to mount the Dropbox folder locally in Linux so that you can easily sync your folder or upload/download your folder between Linux and Dropbox.

We are going to discuss and learn to mount the Dropbox folder in your Linux using a utility called dbxfs . It is a command-line Dropbox client that uses zero space in your system.
How To Mount Dropbox Folder Locally In Linux 2023
Before installing dbxfs in Linux; Let’s install some of the dependencies for it:
Install FUSE library on Debian-based systems:
$ sudo apt install libfuse2
Install FUSE library On Fedora:
$ sudo dnf install fuse
Install pip using package managers in Linux:
Install Pip On Fedora 21:
Python 2:
$ sudo yum upgrade python-setuptools
$ sudo yum install python-pip python-wheel
Python 3:
$ sudo yum install python3 python3-wheel
Install Pip on Fedora 22:
Python 2:
$ sudo dnf upgrade python-setuptools
$ sudo dnf install python-pip python-wheel
Python 3:
$ sudo dnf install python3 python3-wheel
In-order to obtain latest versions of pip enable the PyPA Copr Repo using the command:
$ dnf copr enable pypa/pypa
and then run the following command:
$ sudo dnf upgrade python-setuptools
$ sudo dnf install python-pip python-wheel
Install Pip On CentOS/RedHat:
You need to enable EPEL repository to install pip on CentOS, RedHat, and other RPM-based systems. Run the following command:
$ sudo yum install epel-release
Now run the following command to install pip:
$ sudo yum install python-pip
$ sudo yum install python-wheel
Install python setup tools using the command below:
$ sudo yum upgrade python-setuptools
Install Pip on Arch Linux:
Python 2:
$ sudo pacman -S python2-pip python2-wheel python2-setuptools
Python 3:
$ sudo pacman -S python-pip python-wheel python-setuptools
Install Pip On OpenSUSE:
Python 2:
$ sudo zypper install python-pip python-setuptools python-wheel
Python 3:
$ sudo zypper install python3-pip python3-setuptools python3-wheel
Install Pip On Ubuntu or any Debian based system:
For Python 2.x:
$ sudo apt-get install python-pip
For Python 3.x:
$ sudo apt-get install python3-pip
Follow the following steps to Install pip from binaries
Run the following command to install pip and setup tools and wheel:
$ wget https://bootstrap.pypa.io/get-pip.py
$ sudo python get-pip.py
To update run the following command:
$ sudo pip install --upgrade pip setuptools wheel
Finally, It’s time to install dbxfs on Linux. Run the following command to install dbxfs on Linux. Meanwhile,
$ pip3 install dbxfs
After installing dbxfs, You need to mount the local folder. Create a mount point to mount your dropbox folder in your Linux.
$ mkdir ~/mydropbox
Run the following command to mount the dropbox folder locally:
$ dbxfs ~/mydropbox
Now, you will see the message where you will be asked to generate the access token or code. Visit the URL given through your favorite browser ( We recommend Firefox) and click Allow to authenticate Dropbox access. To authenticate, Log in to your Dropbox account. You will see the code and copy the code and paste it into the cli-dbxfs
Copy the code and head back to your Terminal and paste it there where it has asked. Follow the on-screen instruction. In the end, you will be asked to set the default mount point like “/home/itsubuntu/mydropbox” .
You can even set your own different path. After setting up the default mount point, you are done and ready to use it.

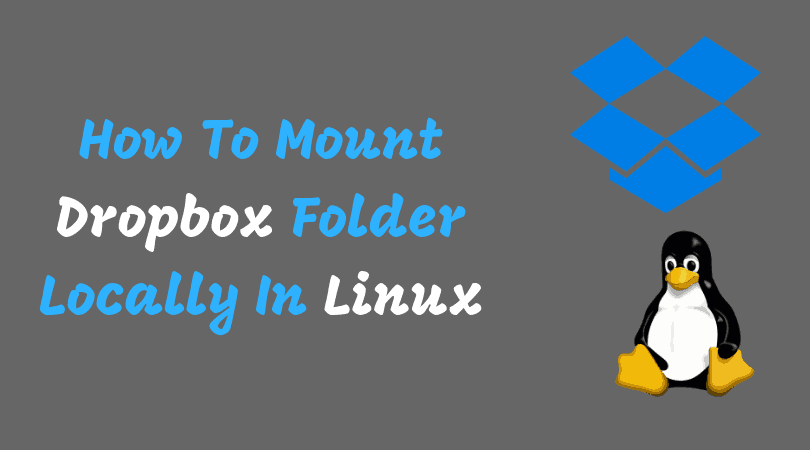
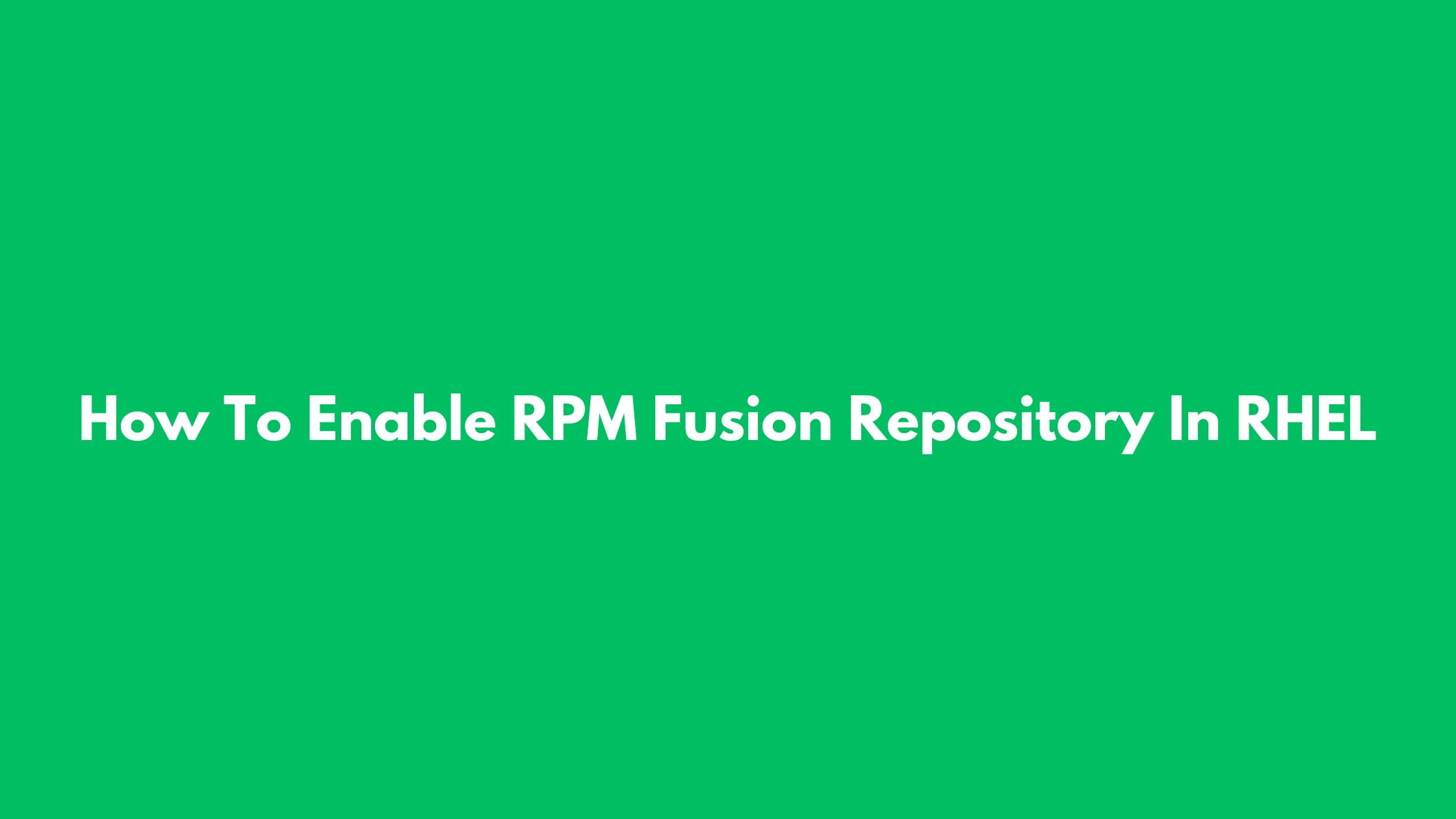
![Install Facebook Messenger On Ubuntu 22.04 LTS [Update]](https://itsubuntu.com/wp-content/uploads/2022/02/Install-Facebook-Messenger-On-Ubuntu-22.04-LTS.jpg)