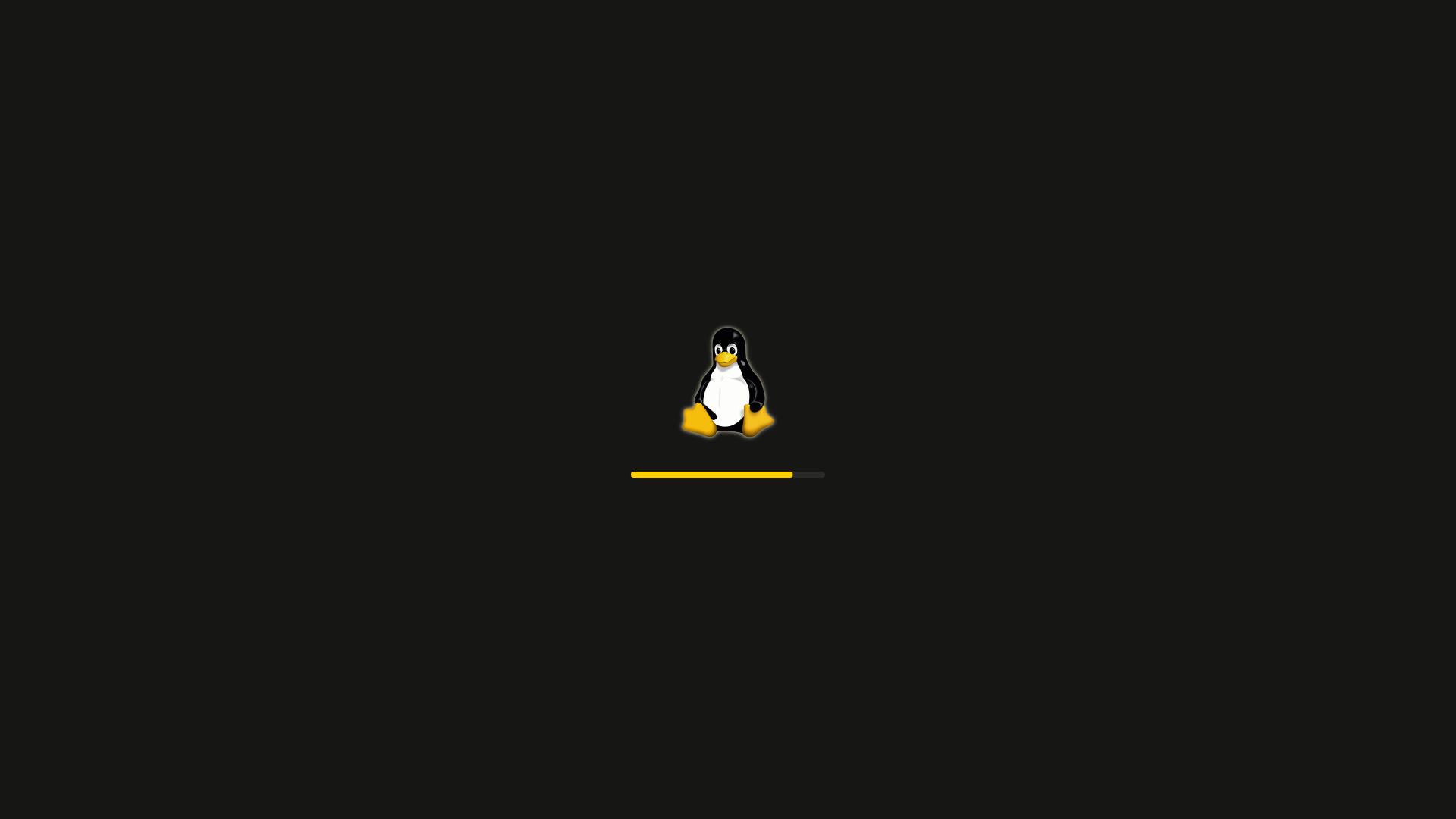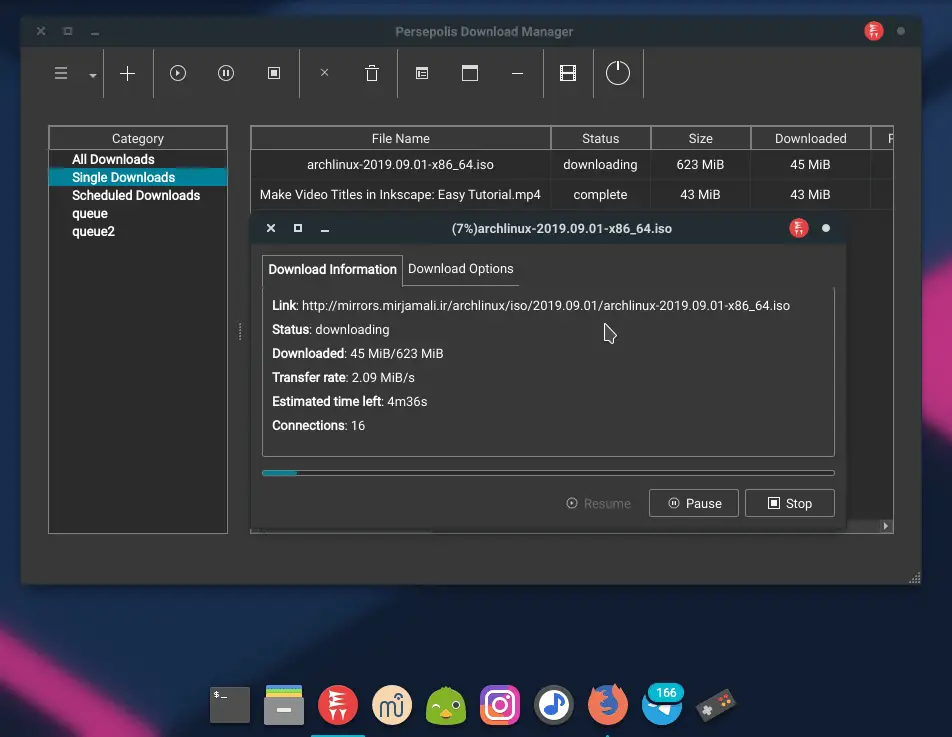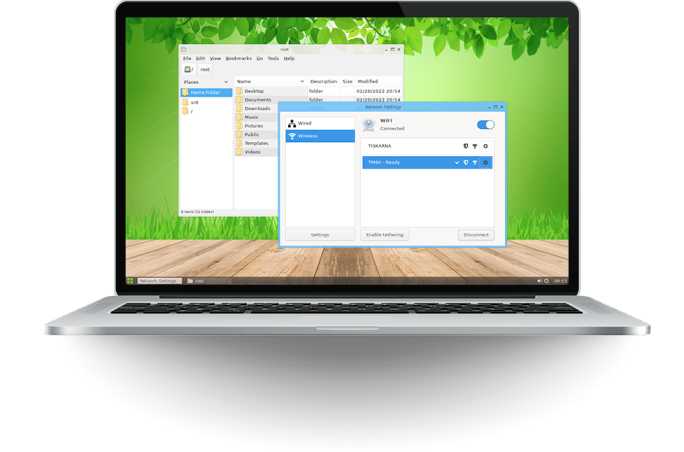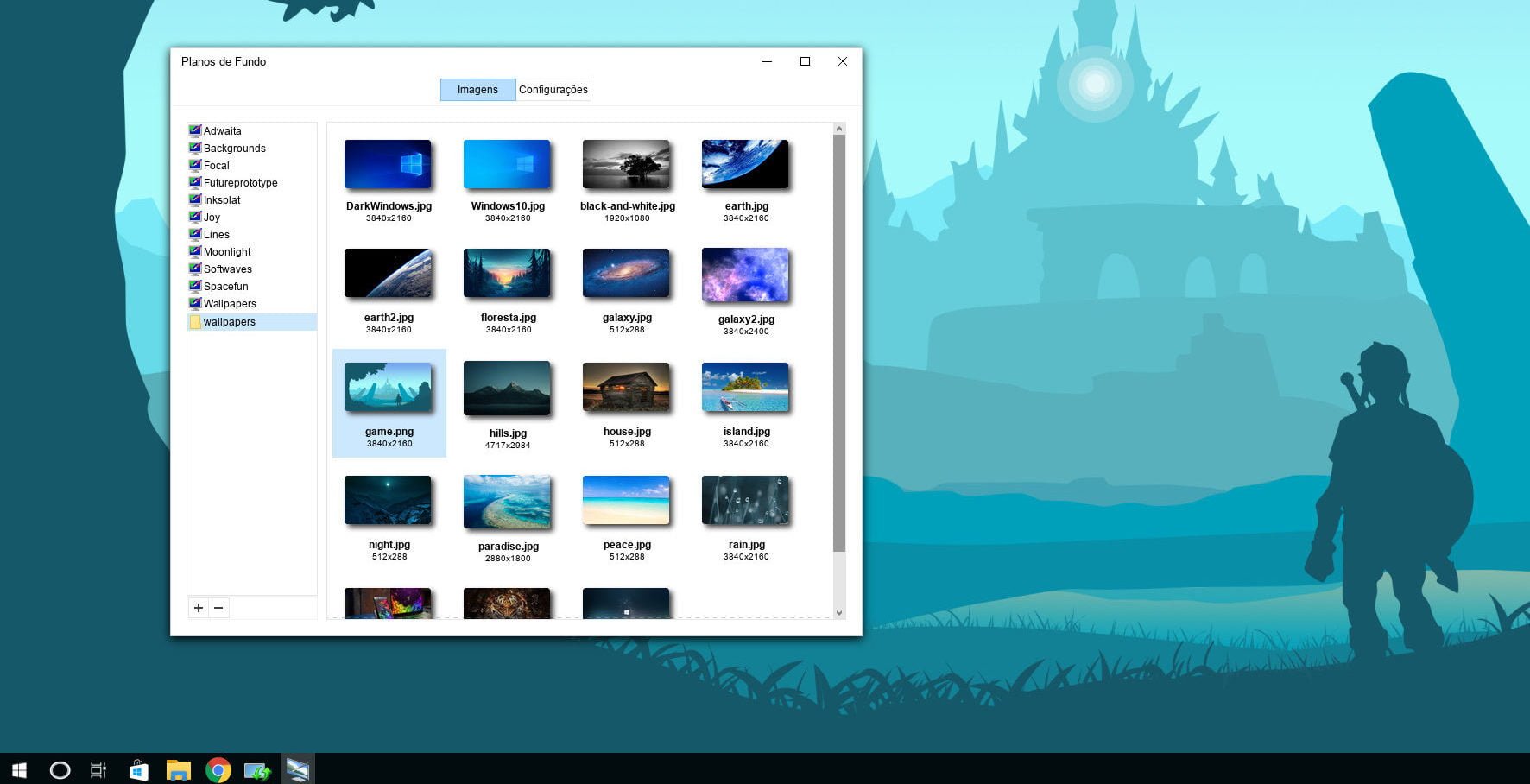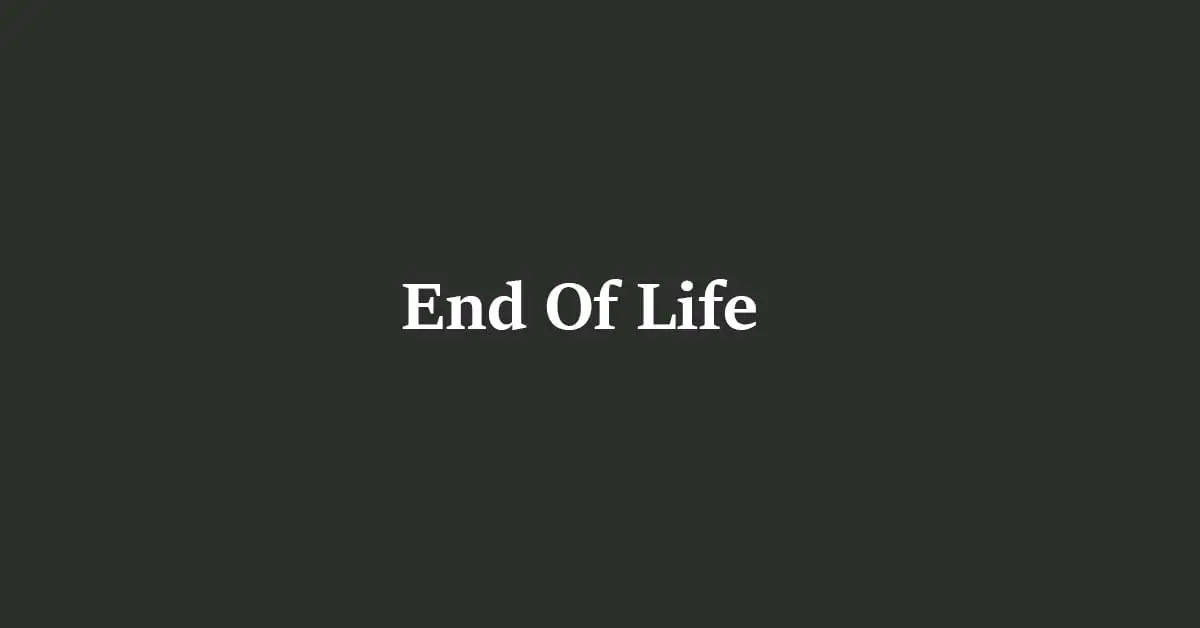Tutorial To Auto Execute Linux Scripts And Commands During Startup
In this tutorial post, we are going to talk on the methods to execute scripts/commands and applications automatically on startup. There are number of methods from where you can easily configure the auto-execution of the Linux startup scripts and command.
Tutorial To Auto Execute Linux Scripts And Commands During Startup
Method 1:
Use
Use The /rc.local To Auto Execute Linux Scripts And Commands During Startup
Run the command below on the Terminal.
sudo nano /etc/rc.local
It will open the rc.local file on the nano editor or it would create a new one. Now you need to enter your commands between the #! /bin/bash and exit 0 lines
//path-to-your-bash-script exit 0
Now you should make the /rc.local file executable. Run the command below for this.
sudo chmod +x /etc/rc.local
Method 2:
Use Systemd To Auto Execute Linux Scripts And Commands During Startup
We can use the Systemd to automate Linux scripts and commands on startup. To get started, run the commands below:
mkdir -p ~/.config/systemd/user nano ~/.config/systemd/user/update-notifier.service
After execution of the above commands, the nano editor will open, paste the commands below here.
[unit] Description=Reminder to Update System PartOf=graphical-session-target [Service] ExecStart=bash -c 'sleep 50; notify-send "Please, Update your System Now" Type=oneshot [Install] WantedBy=graphical-session.target
Run the commands below to make it executable.
chmod 644 ~/.config/systemd/user/update-notifier.service systemctl --user enable update-notifier.service systemctl --user daemon-reload reboot
You can also use the Startup Application GUI app in your Ubuntu to configure the Startup scripts or commands. You can use this tool to Auto Execute Linux Scripts And Commands During Startup.