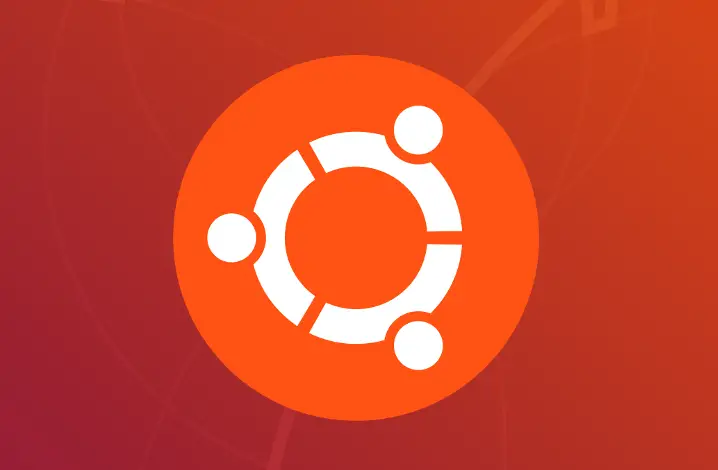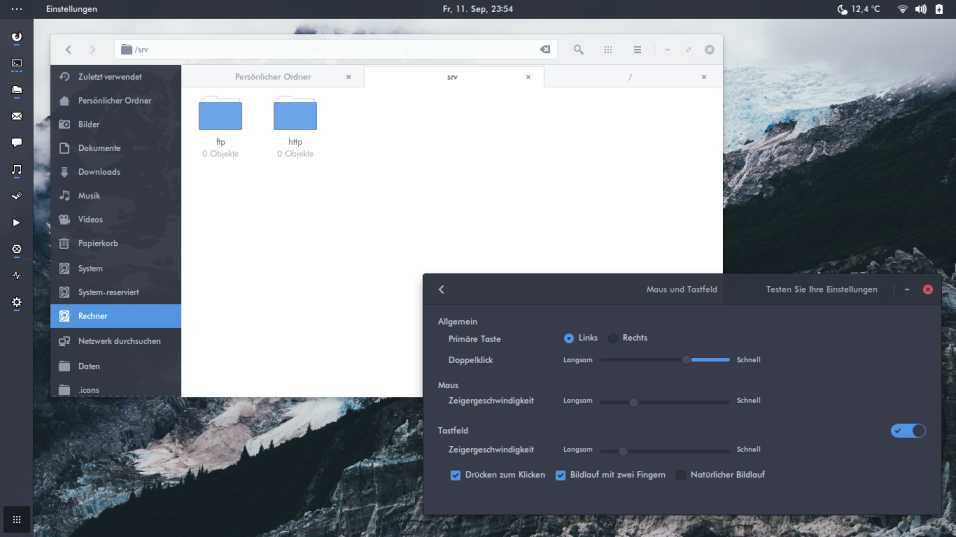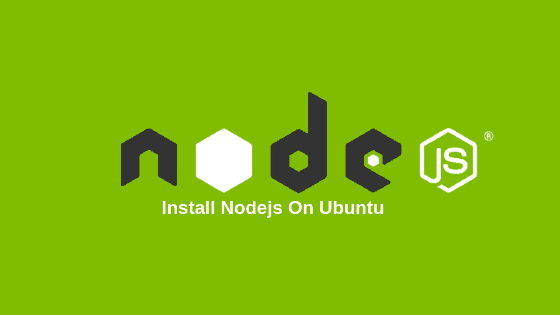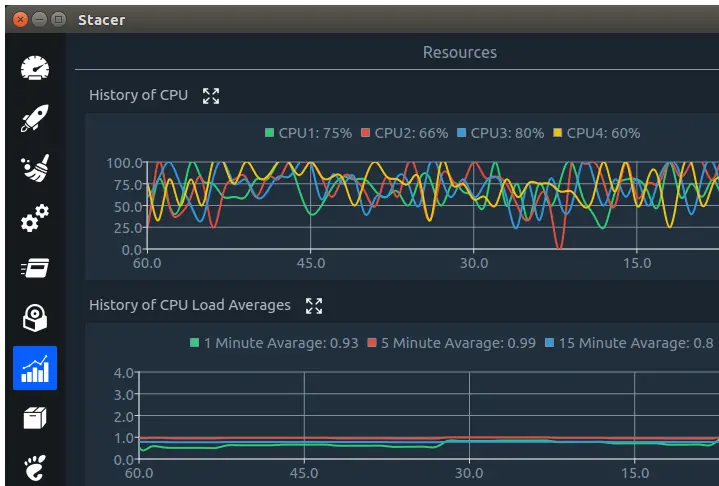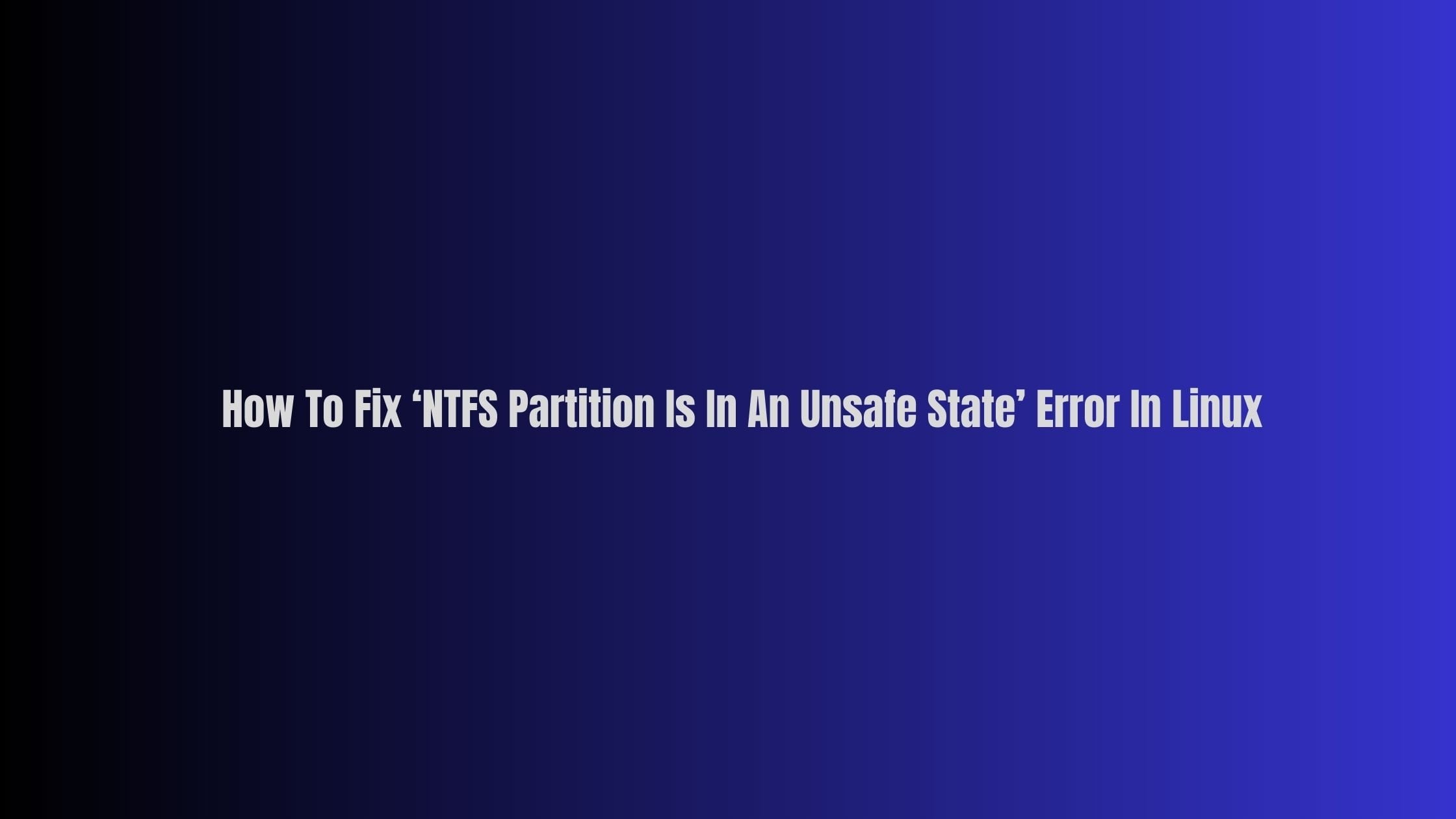Tutorial To Configure CTRL+ALT+DEL As Task Manager In Ubuntu 20.04 LTS
This post is intended for the beginner users or those who are using Ubuntu recently after quitting Windows. In Windows, pressing CTRL+ALT+DEL opens up the Windows Task Manager from where you can see and manage the various processes running in your system.
In this tutorial post, we will configure the task-manager shortcut key in Ubuntu 20.04 LTS.
Configure CTRL+ALT+DEL As Task Manager In Ubuntu 20.04/18.04
With the task-manager, you can
- Monitor process properties, control processes
- Monitor computer CPU, memory, swap and network usage
- Monitor disks and mounts for available and used space
- Search for open files
In this tutorial, we are going to configure the CTRL+ALT+DEL with Gnome System Monitor. It is a task manager for the Gnome desktop environment.
By default, if you press CTRL+ALT+DEL in Ubuntu, It will bring up the default log out dialog for this keyboard combination.
How To Setup CTRL+ALT+DEL As Task Manager In Ubuntu 20.04 LTS
From Show applications, you need to search for settings.
Open settings and go to keyboard settings.
In the keyword settings option, you can see various keyword setting.
Scroll down to the System section and click Log out. You need to put different keyword combinations as we are going to assign CTRL+ALT+DEL to Gnome Task Manager.
Enter your desired new keyboard combination for Log out and click Set. Now, its time to assign CTRL+ALT+DEL.
Now, We are going to add a custom shortcut to configure CTRL+ALT+DEL as Task manager in Ubuntu.
Click on the “+” sign at the bottom of the keyword settings window. You will see the Add Custom Shortcut dialog box.
Here you need to give name as “Task Manager” and gnome-system-monitor in command. After this, Press CTRL+ALT+DEL to configure the shortcut key for this command.
Now, you are ready to go and use CTRL+ALT+DEL to start task-manager in Ubuntu 20.04 LTS