Tutorial To Add Or Remove Ubuntu Linux Folder On File Explorer Navigation Pane In Windows 11
In this Ubuntu tutorial post, we will show you the methods to add or remove the Ubuntu Linux folder on the file explorer navigation pane in Windows 11. This one is useful if you are using dual boot on your Laptop or desktop. The Ubuntu folder is automatically added to the navigation pane in the File Explorer navigation pane by default when you enable the Windows Subsystem for Linux and installed Ubuntu.
How To Add Or Remove Ubuntu Linux Folder On File Explorer Navigation Pane In Windows 11
This is quite an easy process to add or remove the Ubuntu Linux folder on the file explorer navigation pane in Windows 11. Go through the following steps to configure it:
- Open File Explorer by clicking on the folder icon in the taskbar or by pressing the Windows key + E.
- Click on the “View” tab in the ribbon at the top of the window.
- In the “Layout” group, click on the “Navigation pane” button.
- In the navigation pane options menu, select or deselect the “Show libraries” option. If you want to show the Ubuntu Linux folder, make sure the option is selected. If you want to hide the Ubuntu Linux folder, make sure the option is deselected.
- Close the navigation pane options menu by clicking on the “X” in the top right corner of the menu or by clicking outside of the menu.
Note: If you do not see the “View” tab or the “Navigation pane” button, you may need to enable the ribbon in File Explorer. To do this, click on the “File” tab in the ribbon and then click on the “Options” button in the “General” group. In the “Folder Options” window, go to the “View” tab and under “Advanced settings”, check the box next to “Show the ribbon”. Click “OK” to save the changes.
Let us know if this step works for you or not and don’t forget to share our blog post to your friend who is in need of this tutorial.


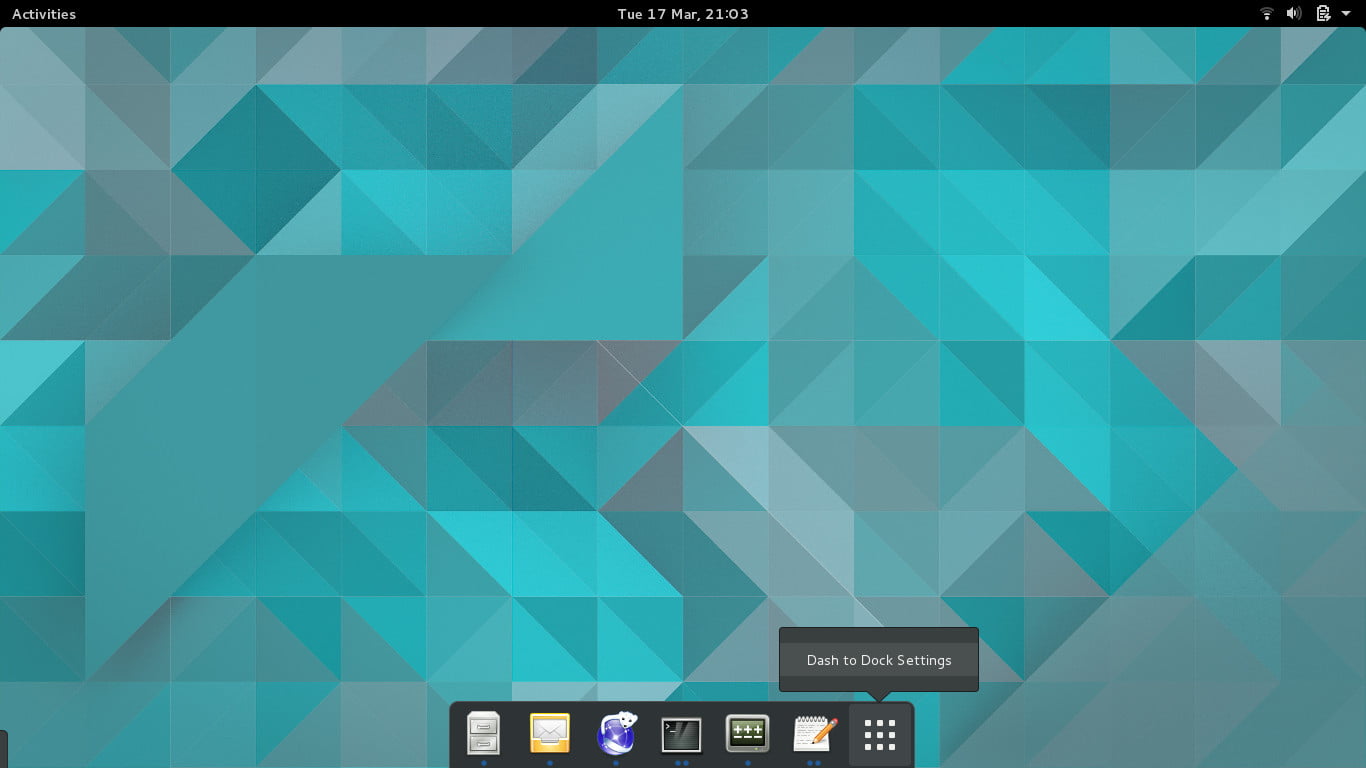

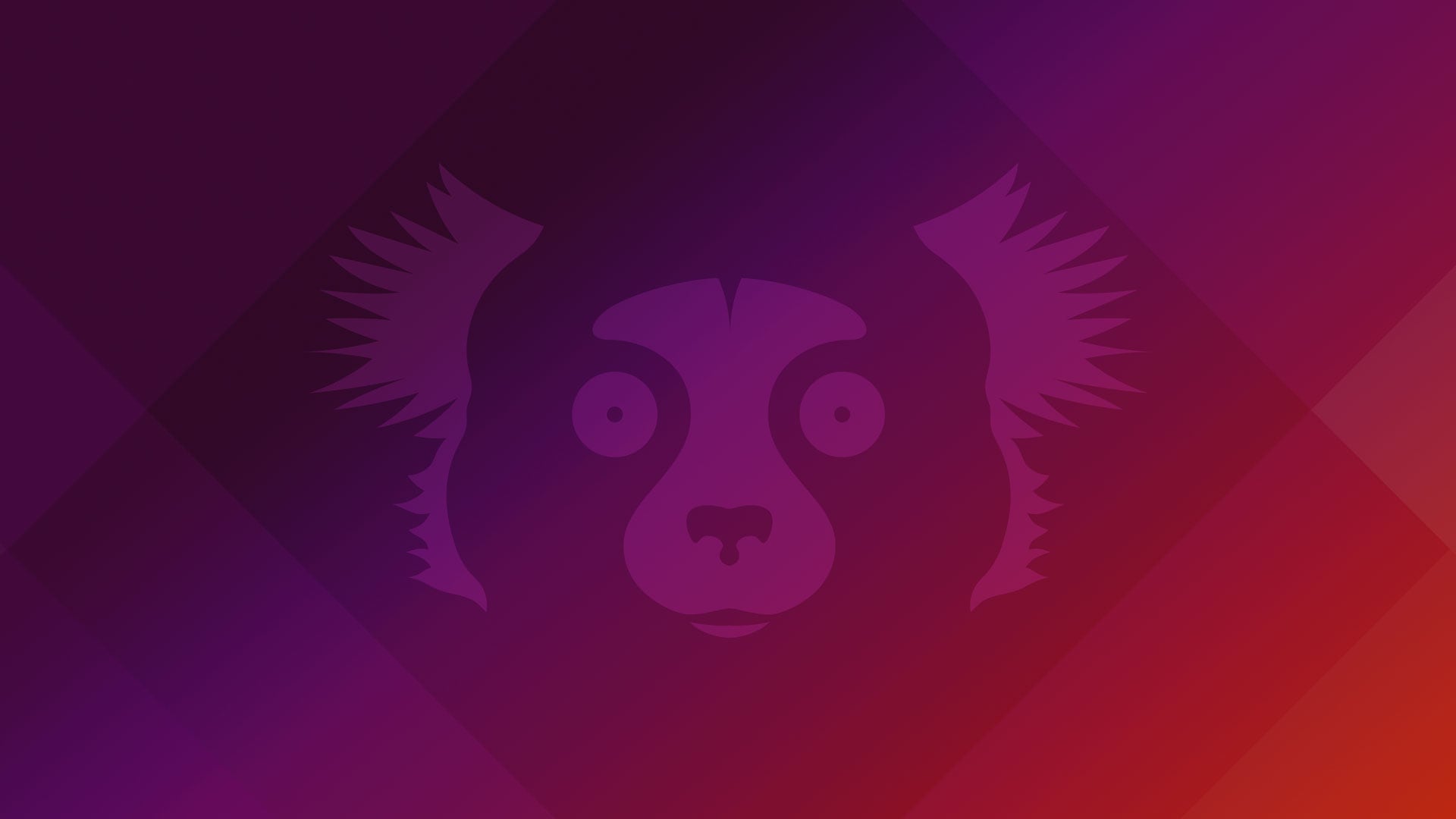
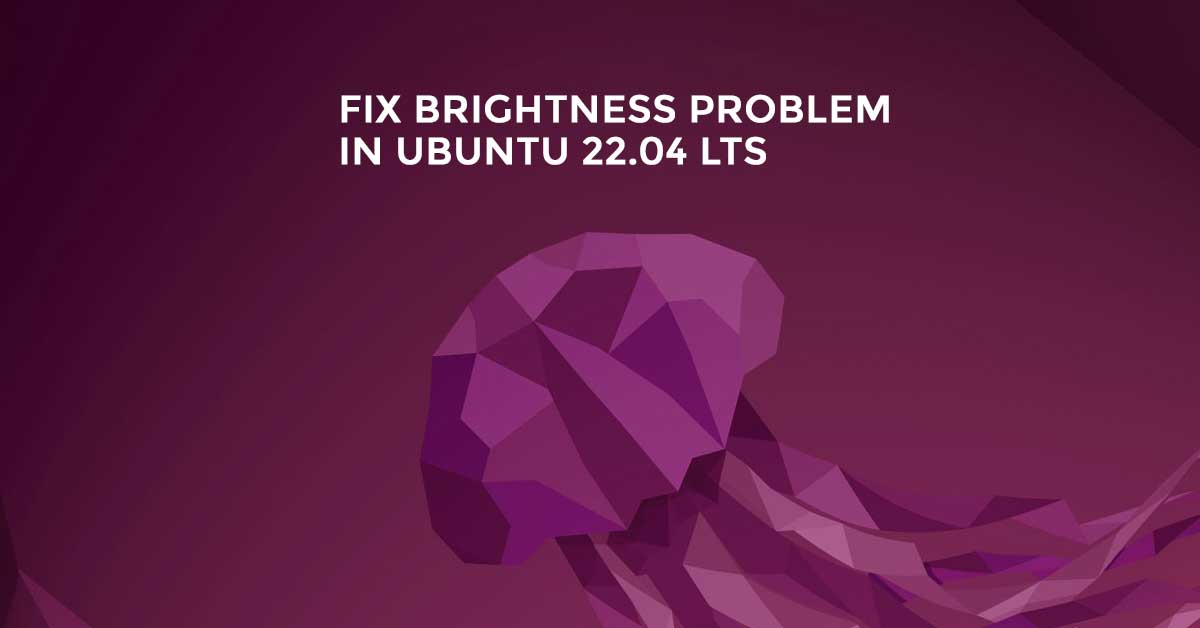

![Kubernetes Deployment Delete Tutorial [How To]](https://itsubuntu.com/wp-content/uploads/2022/01/delete-kubernetes-deployment.jpg)