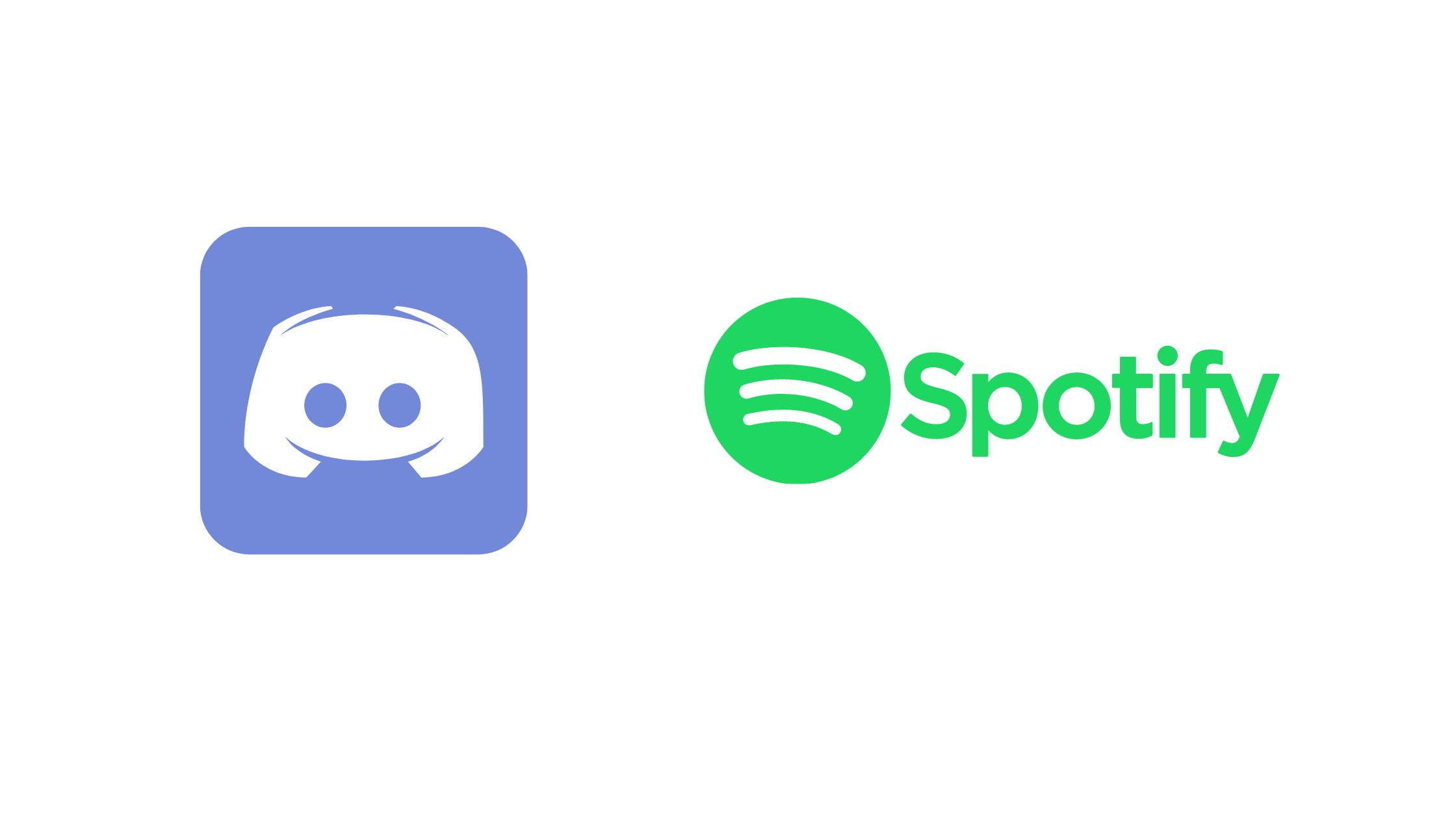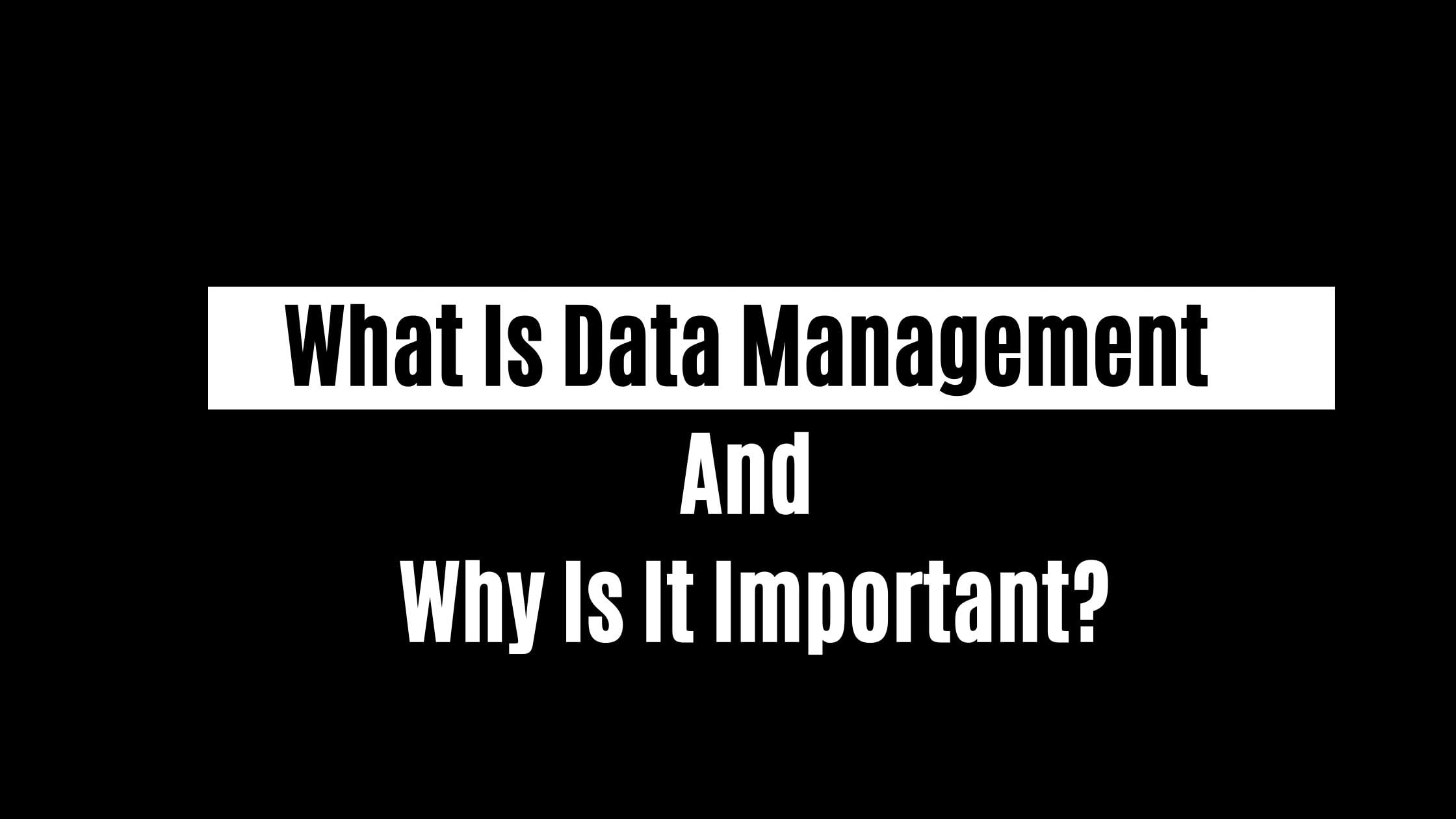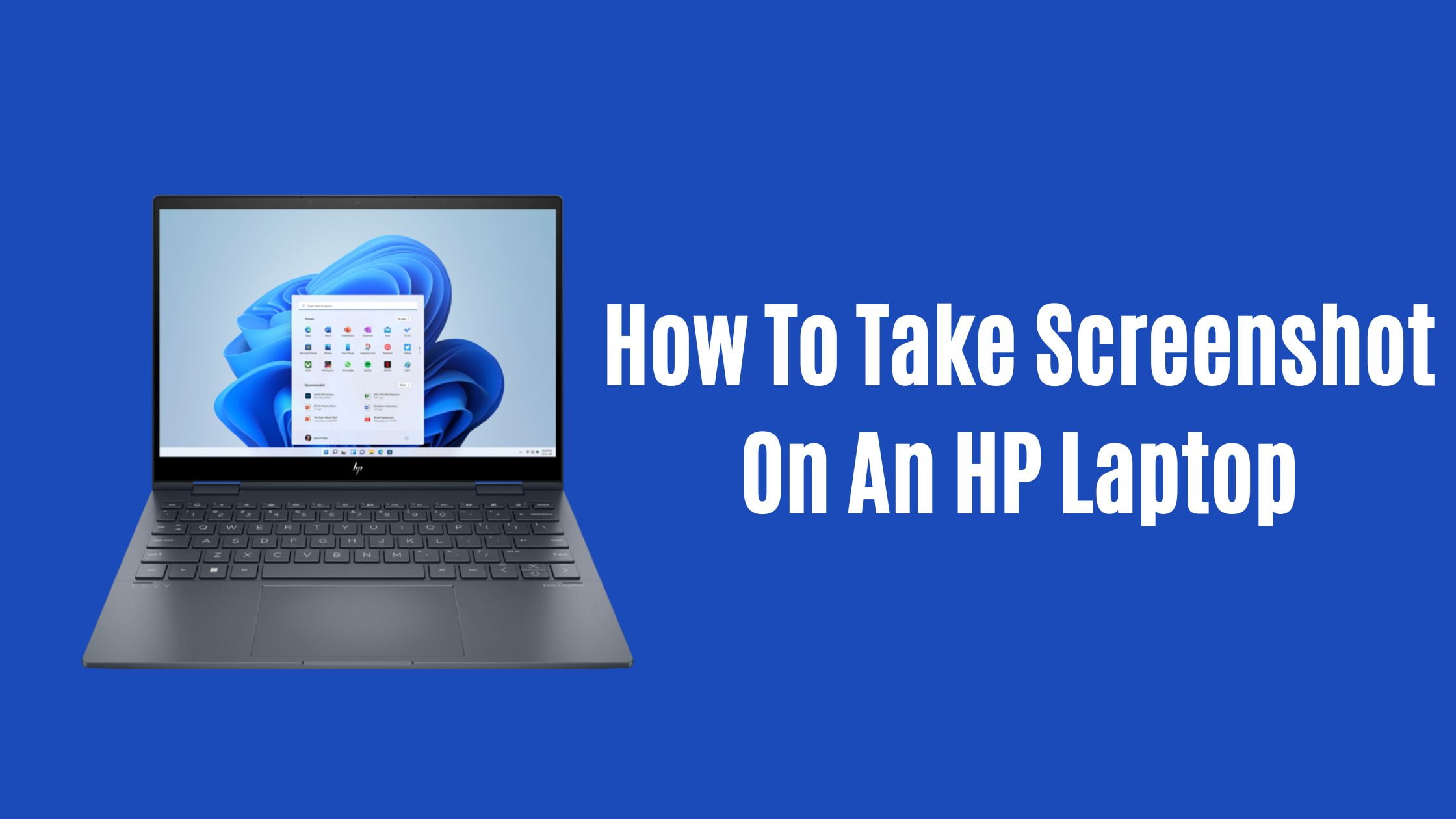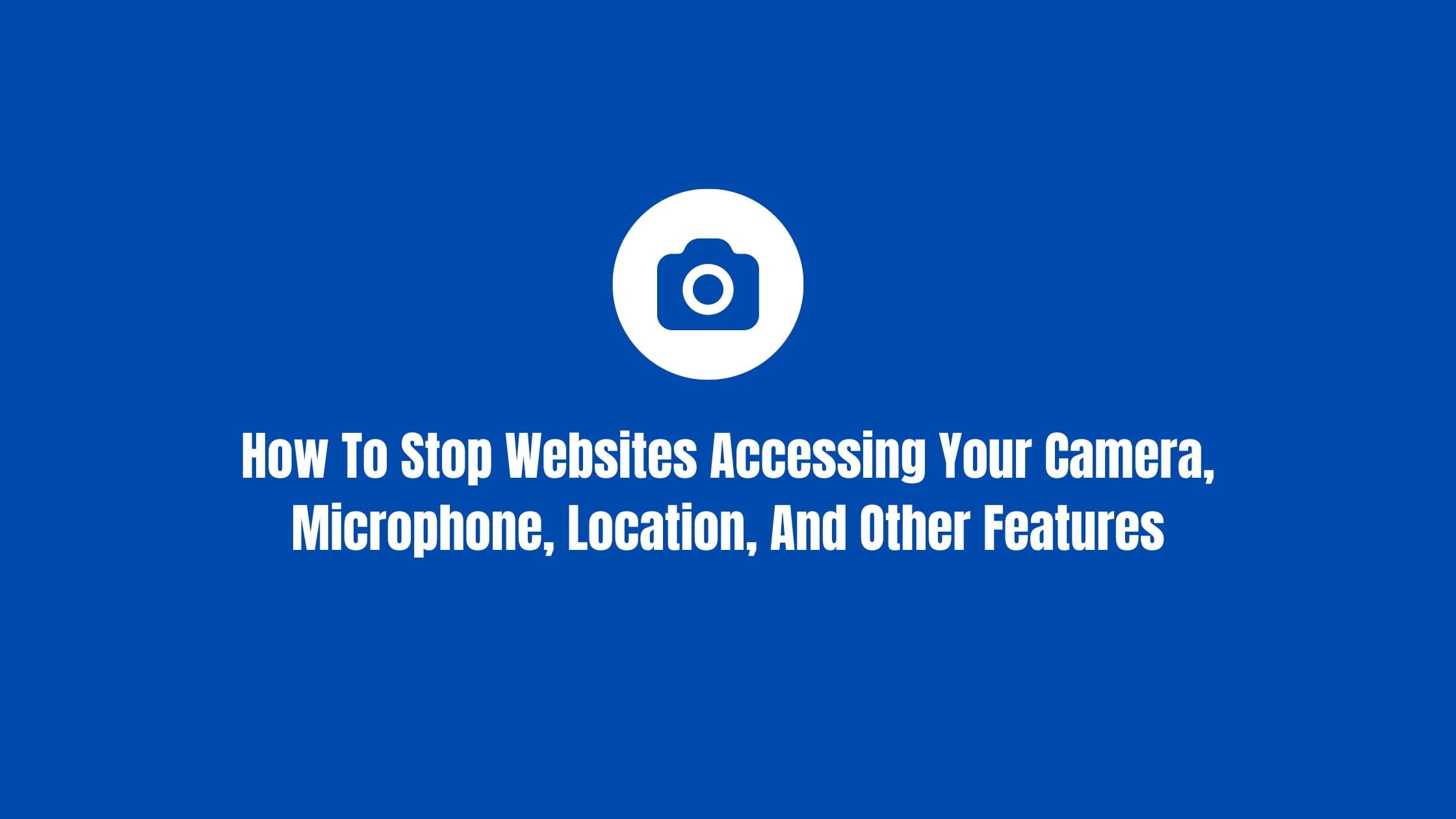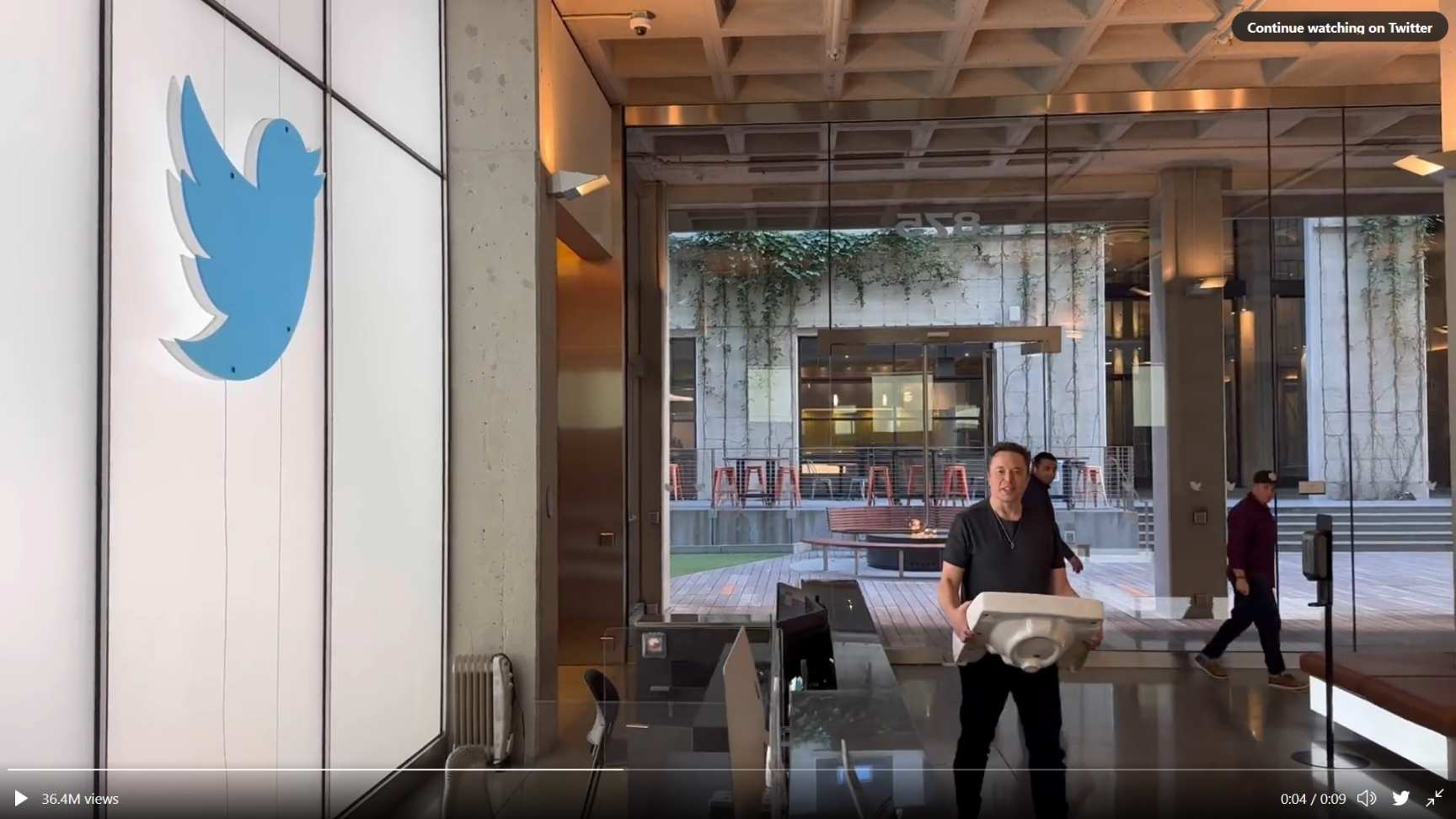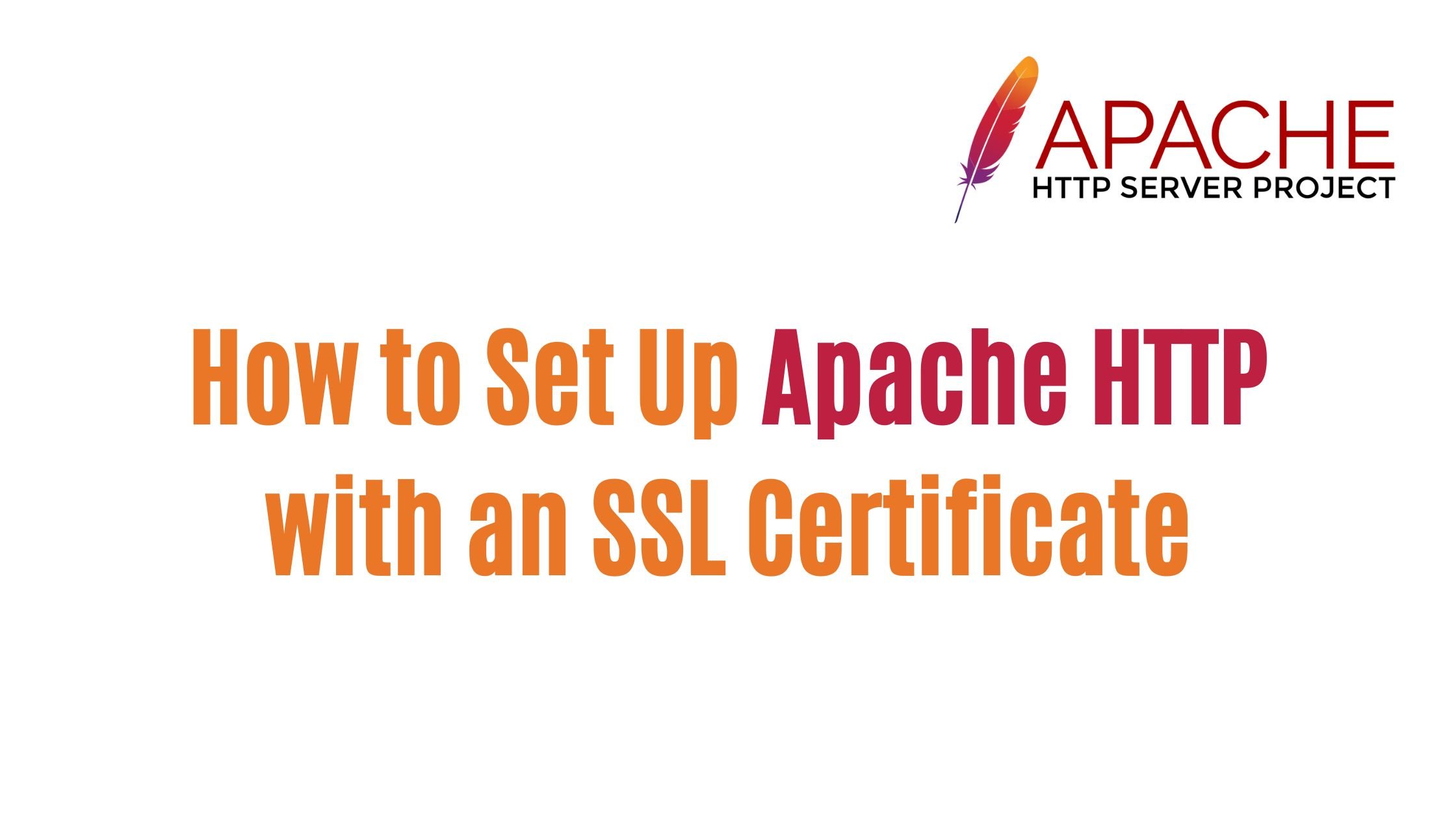Are you having an issue like “Spotify Not Showing as Your Discord Status” then we have a solution. In this tutorial, we will show you solutions to fix the “Spotify Not Showing as Your Discord Status” error.
How To Fix Spotify Not Showing As Your Discord Status?
There are multiple ways to fix this issue. Let’s go through all possible solutions one by one.
Solution 1:
Check Discord Status:
Sometimes this issue occurs when your (Discord) user’s status is set to offline. You need to make sure that the Discord user’s status is set as online to show the Spotify status on the profile. To check it, click on your profile as shown below and check your current status:
Solution 2:
In this solution, we will try to fix the “Spotify Not Showing as Your Discord Status” error by clearing the Discord cache.
Clear Discord Cache
Step 1: Open the Discord Cache Folder
You need to open the Discord cache folder. For this, you need to start the Run box or you can start it by running the “Window+R” shortcut key, paste the “%APPDATA%/Discord/Cache” in its text field, and press the “OK” button. You will see the Discord cache folder.
Step 2: Clear Discord Cache
Now, Select all files and delete them from the Cache folder.
Step 3: Relink Discord Spotify
After clearing the cache. Go back to the Discord application and navigate to the “Connection” tab and click on the highlighted “Spotify” icon. You have relinked to Spotify successfully. Now, make sure the highlighted “Display Spotify as a status” toggle is enabled:
Solution 3:
In this method, you need to relink your discord and Spotify.
Relink Discord Spotify
To relink Spotify to the Discord account, you need to follow the mentioned steps.
Step 1: Open Discord
From the Start menu, launch the Discord application first:
Step 2: Visit User Settings
Now, you need to click the Gear icon to open up the User settings:
Step 3: Unlink Spotify
Now in the user setting panel, you need to open the “Connection” tab and hit on the highlighted Spotify “X” icon to unlink Spotify from your Discord account so that you can relink it again.
Step 4: Relink Spotify
Now, it’s time to relink Spotify to Discord. To do this, you need to navigate to the “Connection” tab and click on the highlighted “Spotify” icon: You have relinked to Spotify successfully. Now, make sure the highlighted “Display Spotify as a status” toggle is enabled: