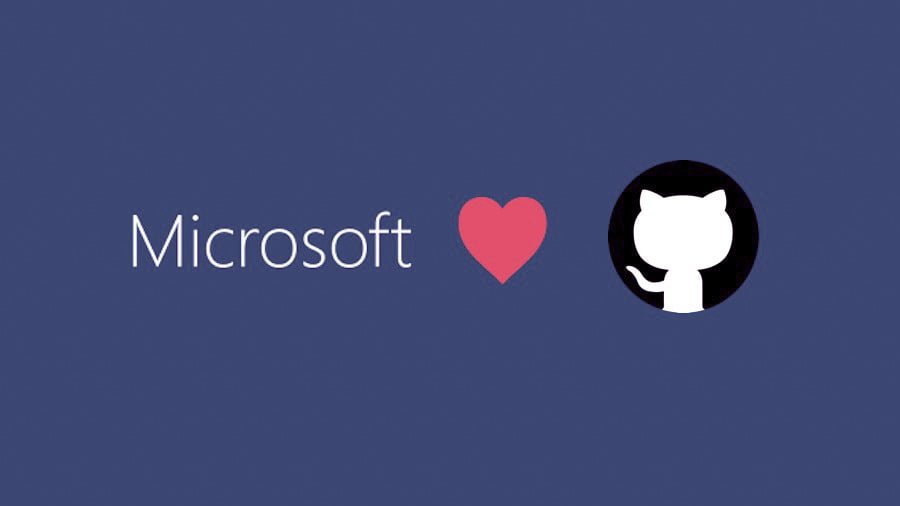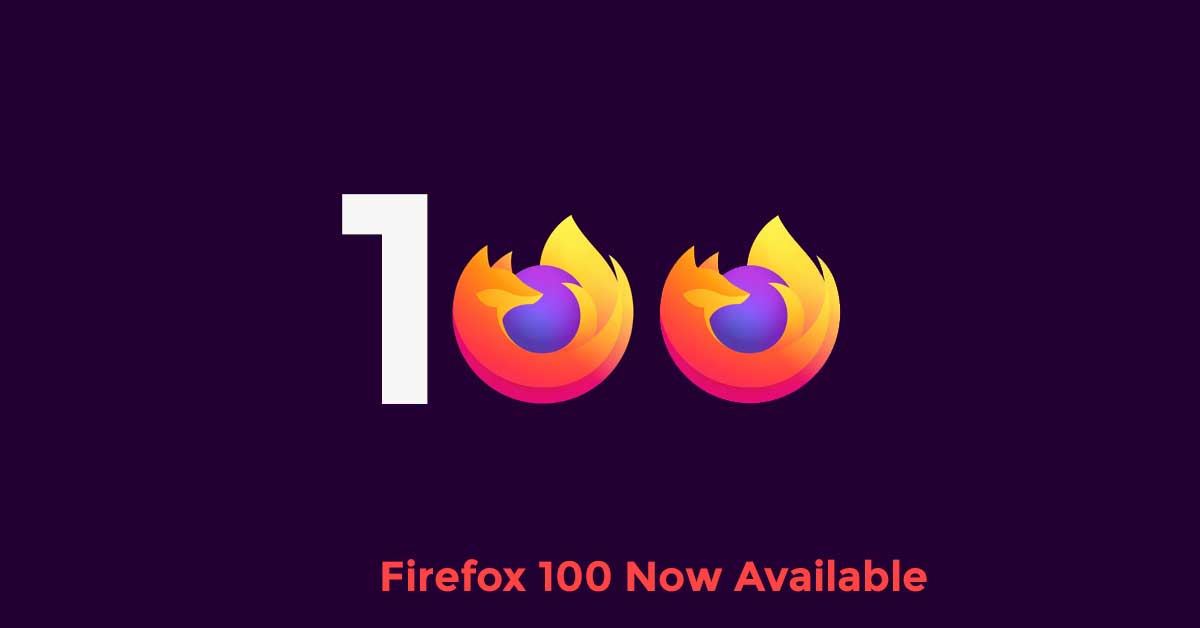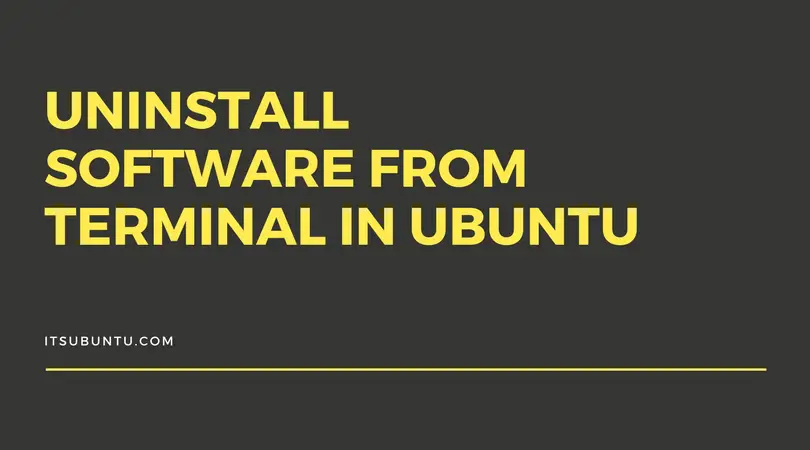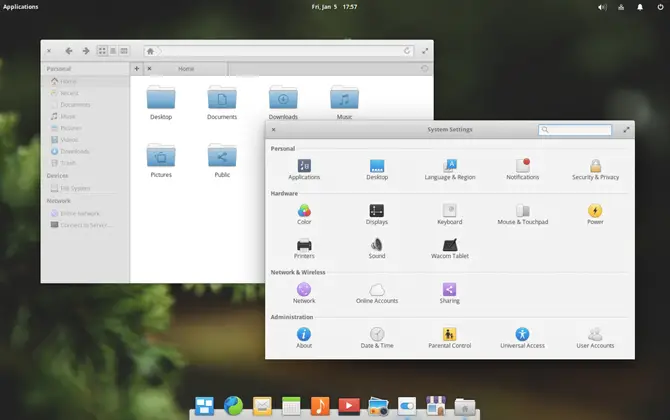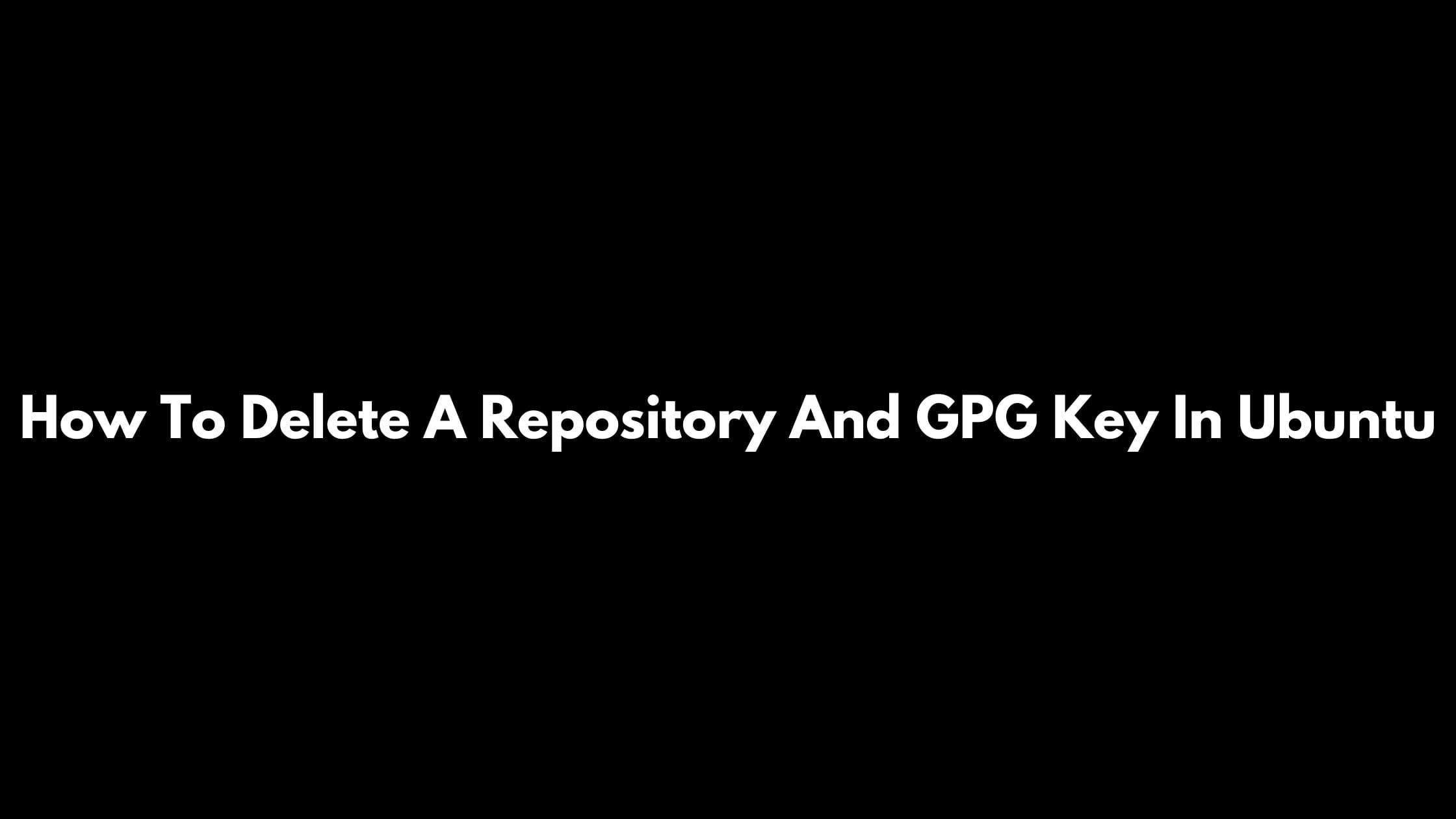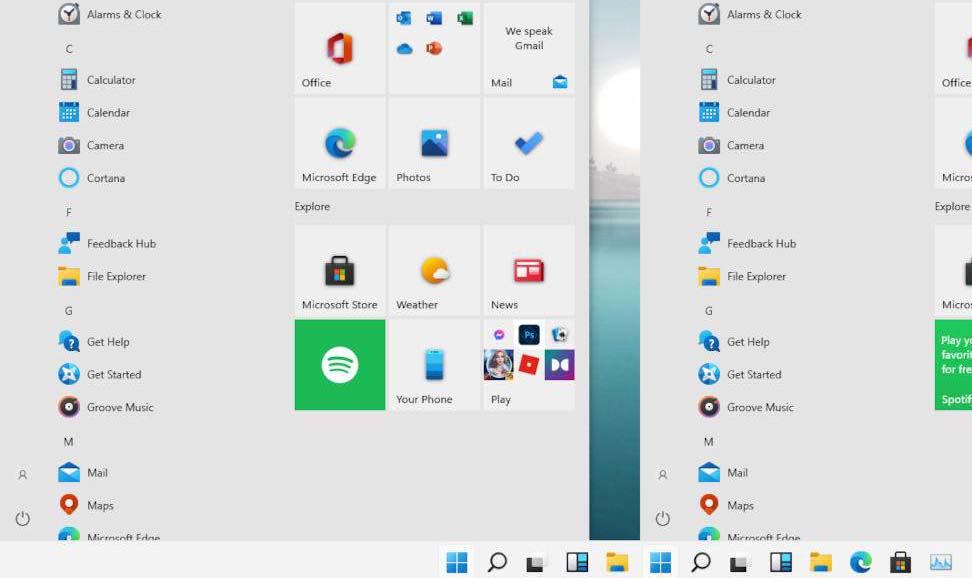In this tutorial post, we are going to show you the step-by-step guide to installing Microsoft Windows 11 on VirtualBox 6.1. This is a very simple and easy way to install the latest version of Windows on VirtualBox.
How To Install Microsoft Windows 11 On VirtualBox [2023]
Let’s have a look at the step-by-step guide to installing Microsoft Windows 11 on VirtualBox by Oracle.
Windows 11 Specs and System Requirements
- 4GB of RAM
- 64GB of storage
- UEFI Secure Boot enabled and supported
- A Trusted Platform Module (TPM) version 2.0
- A DirectX 12-compatible GPU with a WDDM 2.0 driver
- A 720p display larger than 9 inches in size
- 1 gigahertz (GHz) or faster with 2 or more cores on a compatible 64-bit processor
Minimum requirements to install Microsoft Windows 11 on VirtualBox
- RAM: 4GB (minimum)
- EFI (Special OSes only) enabled
- CPU: 2 processor
- 64 GB Virtual Disk (minimum size)
- Video Memory: 256MB
- Graphics Controller: VBoxSVGA
- Enable 3D Acceleration enabled
Now let’s start by adding “Microsoft Windows 11” ISO as “virtual cd-rom” and start the process to install.
- Click next to show up the “Install now” button. Now here is the trick as you need to press “Shift+F10” on your keyboard at the same time to launch a command prompt.
- In the command prompt, you need to type “regedit” and press enter to launch the Windows Registry Editor. In Windows Registry Editor, Go to “HKEY_LOCAL_MACHINE\SYSTEM\Setup“, right-click on the “Setup” key and select “New => Key“. You need to put the new key name as a LabConfig and press enter.
- Now you need to right-click on the “LabConfig” key and select “New => DWORD (32-bit)” value and create a value named “BypassTPMCheck“, and set its data to “1“.
- You also need to create the “BypassRAMCheck” and “BypassSecureBootCheck” values and set also their data to “1“.
- Now close the “Registry Editor“, and exit from “Command Prompt“.
- Now you can continue to install Windows 11 on VirtualBox by clicking on the “Install now” button.

![How To Install Microsoft Windows 11 On VirtualBox [2023]](https://itsubuntu.com/wp-content/uploads/2022/01/install-windows-11-virtualbox.jpg)