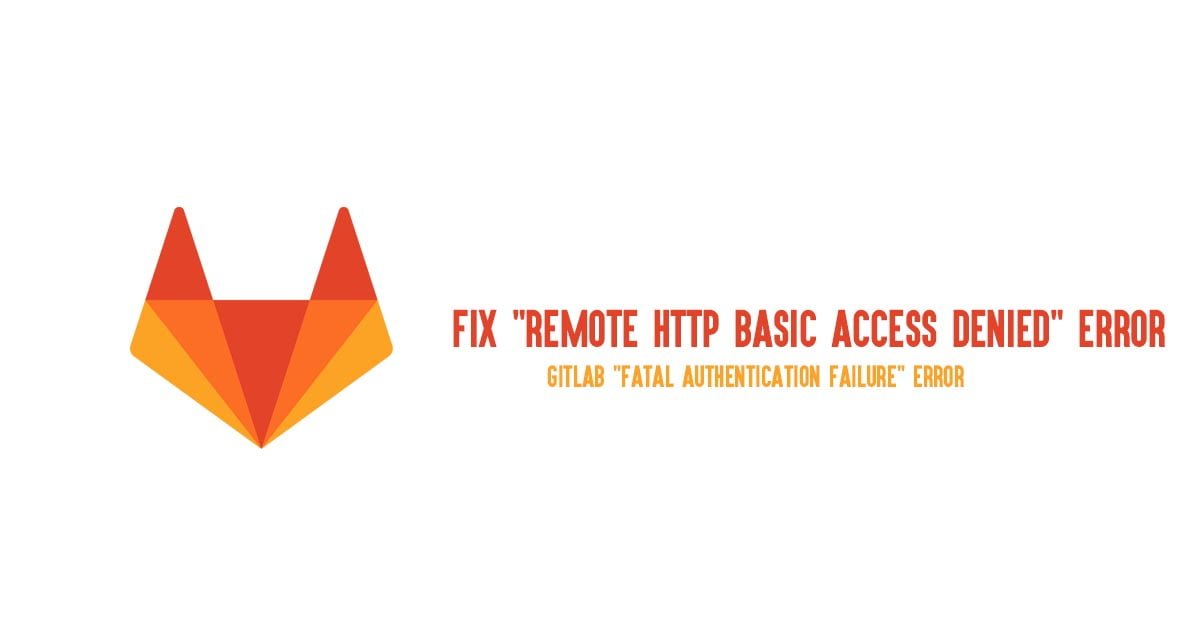WSA enables Windows 11 devices to run Android apps. You can only run Android apps that are available from the Amazon Appstore. Apps from Google Play Store are not yet supported and you cannot install Android apps from Google Play Store.
However, there are also some requirements that your system or PC must meet before you can install Windows Subsystem on a Windows 11 PC.
- Enable virtualization for your PC’s BIOS/UEFI.
- Your system must have a Microsoft Store version 22110.1402.6.0 or higher.
- Your PCs’ region must be set to the U.S.
- Your PC must be in the Beta Channel.
- You will also need to have a U.S.-based Amazon account so that you can use the Amazon Appstore.
To enable the Virtual Machine Platform feature on Windows 11, follow these steps:
- Go the Start.
- Search for Turn Windows features on or off
- Check the Virtual Machine Platform option from the Turn Windows Features on or off the window.
- Click the OK button.
- Click the Restart button.
Install Windows Subsystem For Android In Windows 11
To install the Windows Subsystem for Android, use these steps:
- Open the Amazon Appstore page.
- Click on the Install button to install the app.
- Click the Setup button and download button.
- Click Next and click on the Restart button.
- Once the Amazon Appstore is installed, you can select the Amazon Appstore from the apps list so that you can install android apps from the Amazon Appstore.
- Click the Sign-in button. If you don’t already have an account, create a new one.
- Sign in with your United States-based Amazon account.
- After successfully logging in, select the app you wish to install on Windows 11.
- Select the application and click the Get button.
- Click the Download button.
- You can open the app from the Amazon Appstore, or from the “All Apps” section.
Just in case if you want to remove the apps from Windows 11, you can uninstall Android apps like any other Microsoft Store app from the Start menu or Settings app.

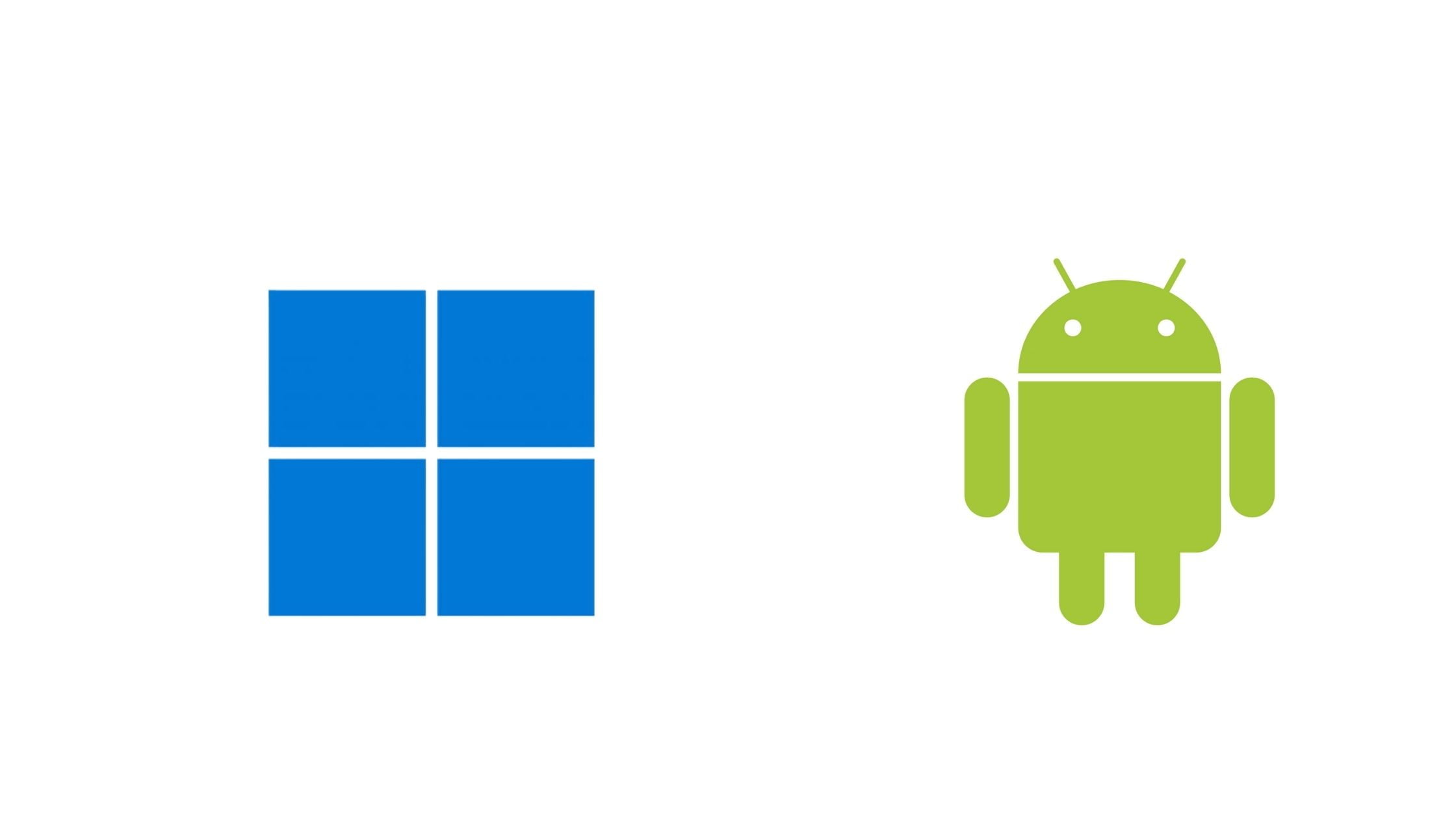
![No route to host SSH Error In Linux [Fixed]](https://itsubuntu.com/wp-content/uploads/2022/03/No-route-to-host-SSH-Error-In-Linux-Fixed.jpg)

![How To Install Microsoft Windows 11 On VirtualBox [2023]](https://itsubuntu.com/wp-content/uploads/2022/01/install-windows-11-virtualbox.jpg)