How To Set Up A Kiosk On Windows 11
This blog post is on a tutorial to set up a kiosk on Windows 11. This post shows the steps to set up a kiosk on Windows 11 turning on Kiosk mode on Windows 11. Microsoft lets users set up a kiosk system on Windows 11 so that it can be used as a public terminal.
How To Set Up A Kiosk On Windows 11
Before jumping into this article, don’t forget to check our blog on Windows 11.
Turn On Or Off Fullscreen Optimizations For Games In Windows 11
Turn On Or Off Optimizations For Windowed Games In Windows 11
- Install Ubuntu Alongside Windows 11
- How To Access Linux Files From Windows 11
You need to enable user account control (UAC) must be turned on to use the kiosk feature in Windows 11. One of the interesting features is that kiosk users won’t have admin privilege or the user account that you will create for the Kiosk will be a normal user account.
How To Turn On Kiosk Mode Windows 11
In order to turn on Kiosk Mode on Windows 11, you need to go through the following steps.
1. Go To The System Settings. You can search setting on the search box or can execute the shortcut key (Windows key + i)
In the setting panel, you need to go to the accounts section from the left side of the panel.
2. In Windows System Settings, click Accounts> Family & other users. Now, you will see the kiosk setting option.
3. On the Family & other users settings pane, under Set up a kiosk, click the Get started button to start setting up. You will be greeted with a pop-up window from where you need to put your account name. You can also choose the users if you have already created the users. If you have a standard user already created, you’ll have an option to choose an existing user on the Create an account window.
4. After creating a user or selecting a user, now it’s time to go to the next window from where you need to choose an app you want to use in kiosk mode when Windows 11 starts.
How To Remove A Kiosk From Windows 11
If you want to remove a kiosk from Windows 11 then you can do it by going through the following steps:
- Go to System Settings
- In Windows Settings, you need to click on Accounts> Family & other users tile to expand it.
- After expanding, you will see the Family & other users settings pane, Click on it and you will see the Set up a kiosk option, click theActive tile.
- Click on the app that you have set up as a kiosk. On the expanded tile, click the Remove kiosk button.


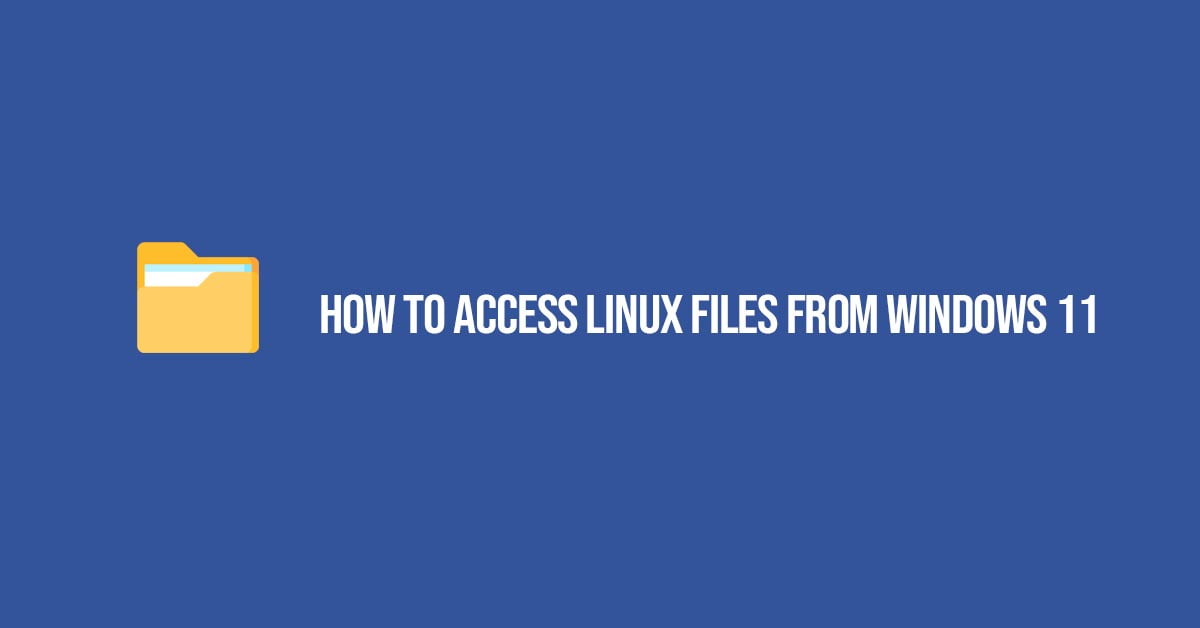
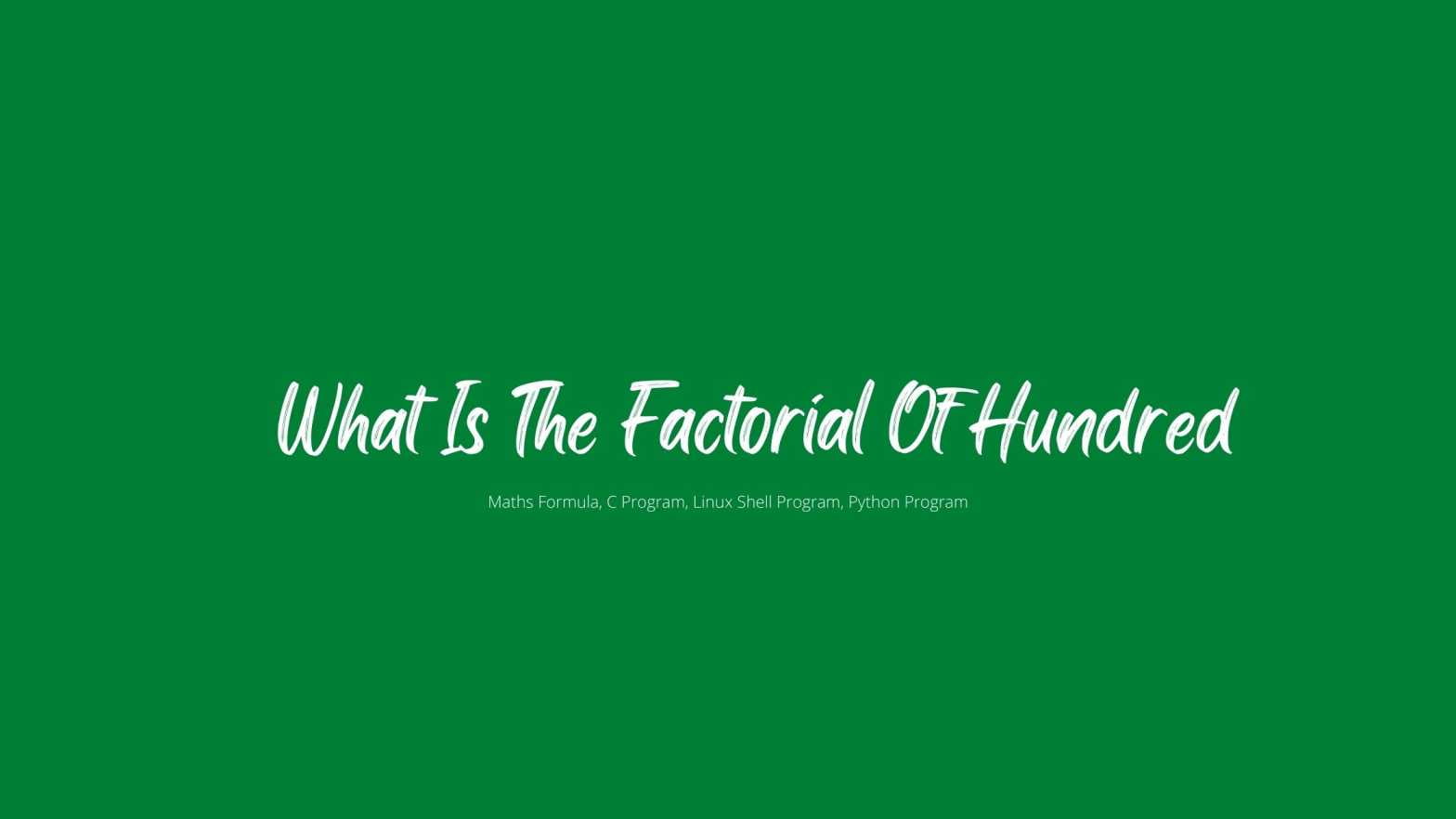

![Install Facebook Messenger On Ubuntu 22.04 LTS [Update]](https://itsubuntu.com/wp-content/uploads/2022/02/Install-Facebook-Messenger-On-Ubuntu-22.04-LTS.jpg)
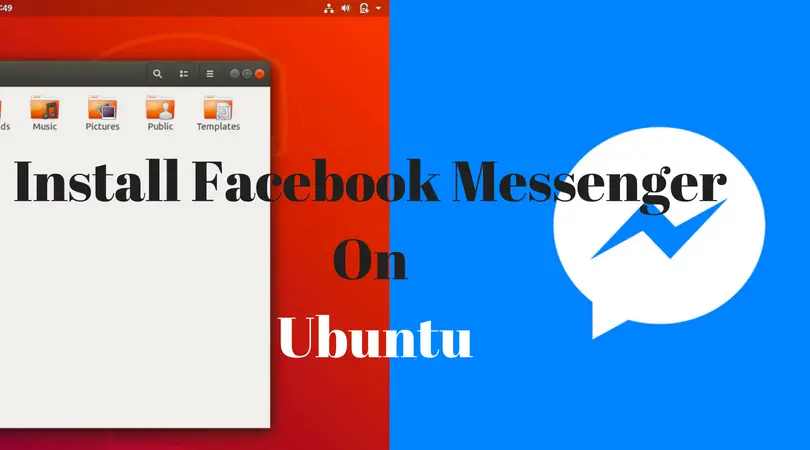
![Update the NVIDIA Drivers on Ubuntu 22.04 LTS [How To]](https://itsubuntu.com/wp-content/uploads/2023/05/Update-the-NVIDIA-Drivers-on-Ubuntu-22.04-LTS-How-To.jpg)