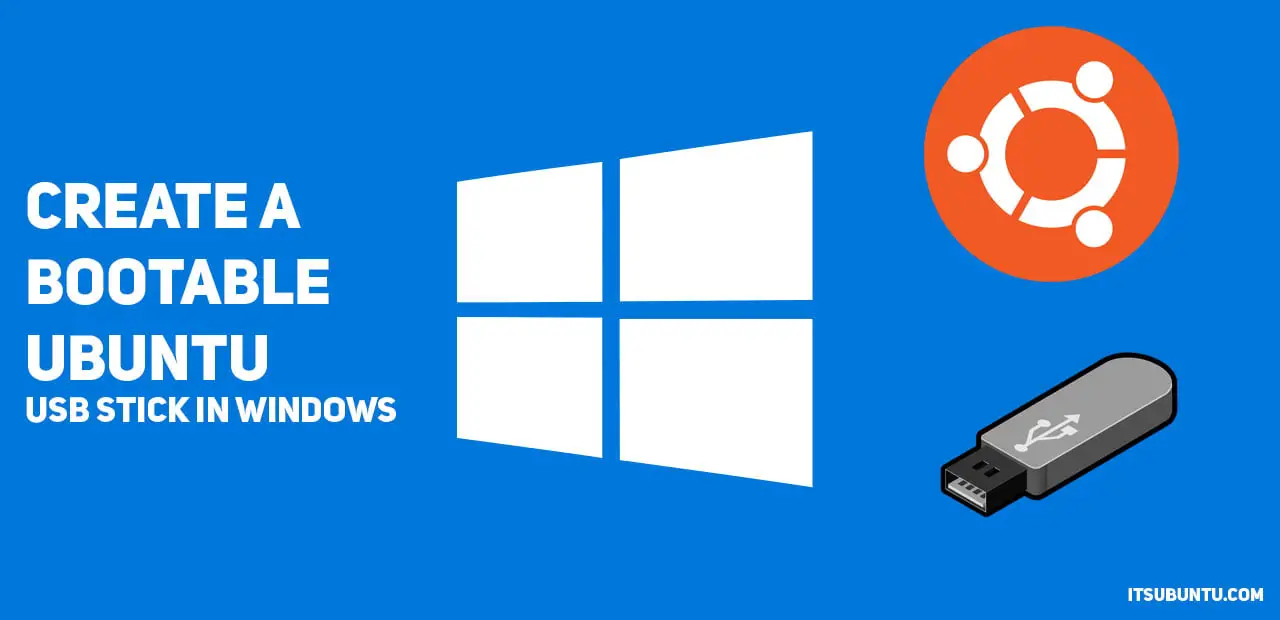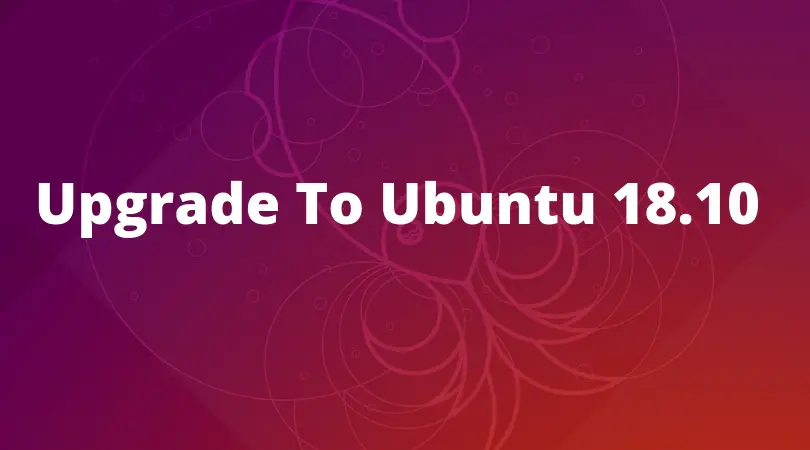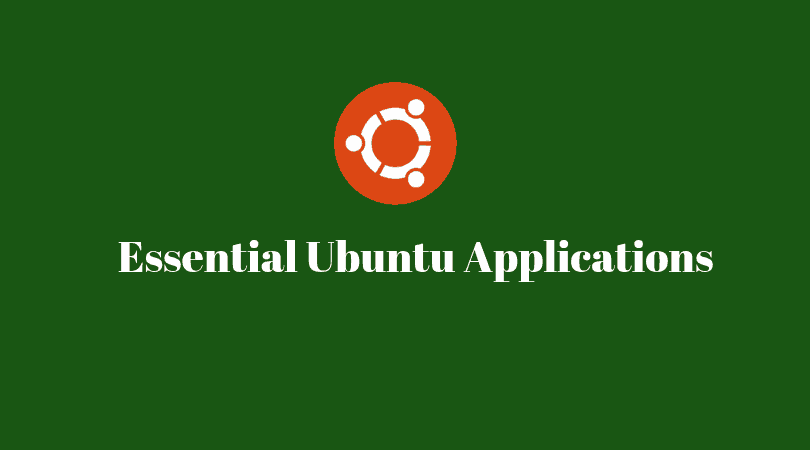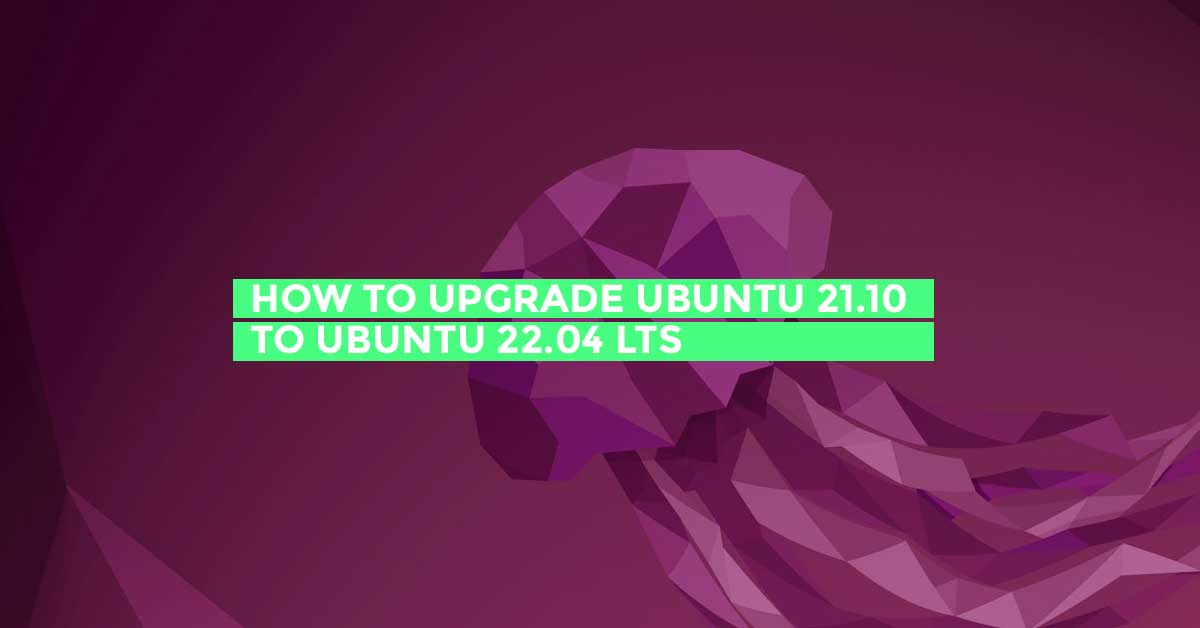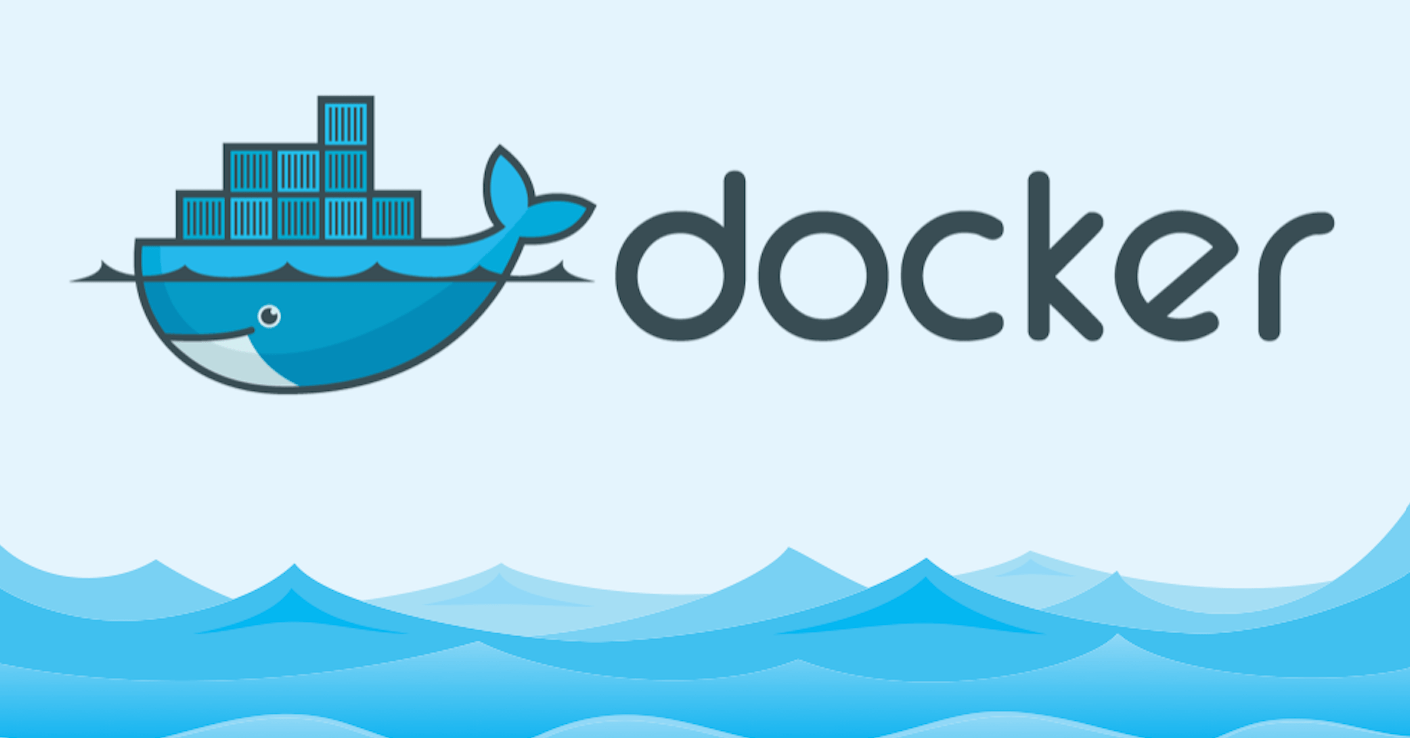In Short: Create a bootable ubuntu usb drive or stick in microsoft windows operating system.
In this tutorial, we will show you the method to create a bootable ubuntu usb stick in windows operating sytem. Meanwhile, let’s check out the minimum requirements or tools that you must have to create a bootable stick.
- Minimum 2GB or larger USB drive.
- Windows 8 ( It will work perfectly even if you have Windows XP running)
- Rufus USB Bootable Maker Software.
- And ofcourse Ubuntu ISO file of your choice.
You need to download the latest version of Ubuntu operating system and you can get your copy of distro from this link.
Well at this point, we assume that you have rufus software installed in your windows operating system along with Ubuntu ISO file.
How To Create A Bootable Ubuntu USB Stick In Windows
- Launch Rufus
- Insert your USB stick or pendrive
- Select your usb stick.
- If you are installing ubuntu in latest hardware configuration then it’s better to keep the Partition scheme and target system type set as MBR partition scheme for UEFI. However, It is recommended to keep it as MBR Partition Scheme for BIOS or UEFI if you are going to install it in older hardware configuration.
To select the Ubuntu ISO file, click the optical drive icon alongside the enabled Create a bootable disk using field. This will open a file requester from which you can navigate to, and select, the ISO file.
Leave other option to default mode and proceed for the next step. Meanwhile, you will be alerted with the message saying that Ubuntu ISO is an ISOHybrid image. Choose the option “Keep Write in ISO Image” and click on OK to continue. Now wait for the completion of the process and start booting from your USB 😉
Make sure that your USB stick have enough space and not any important files.