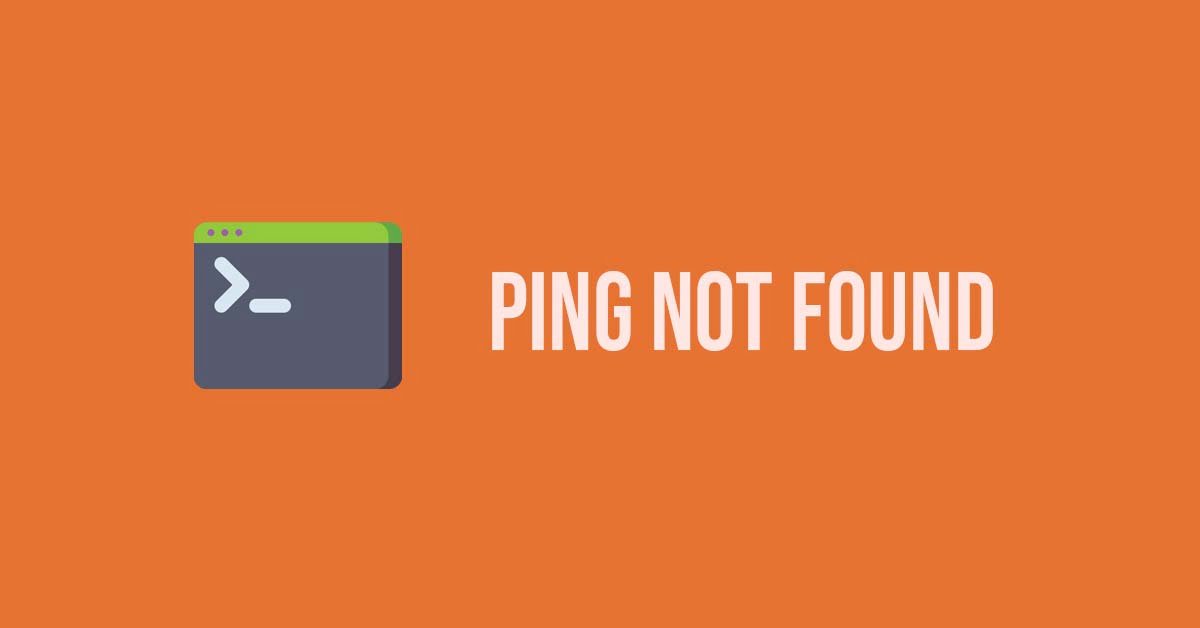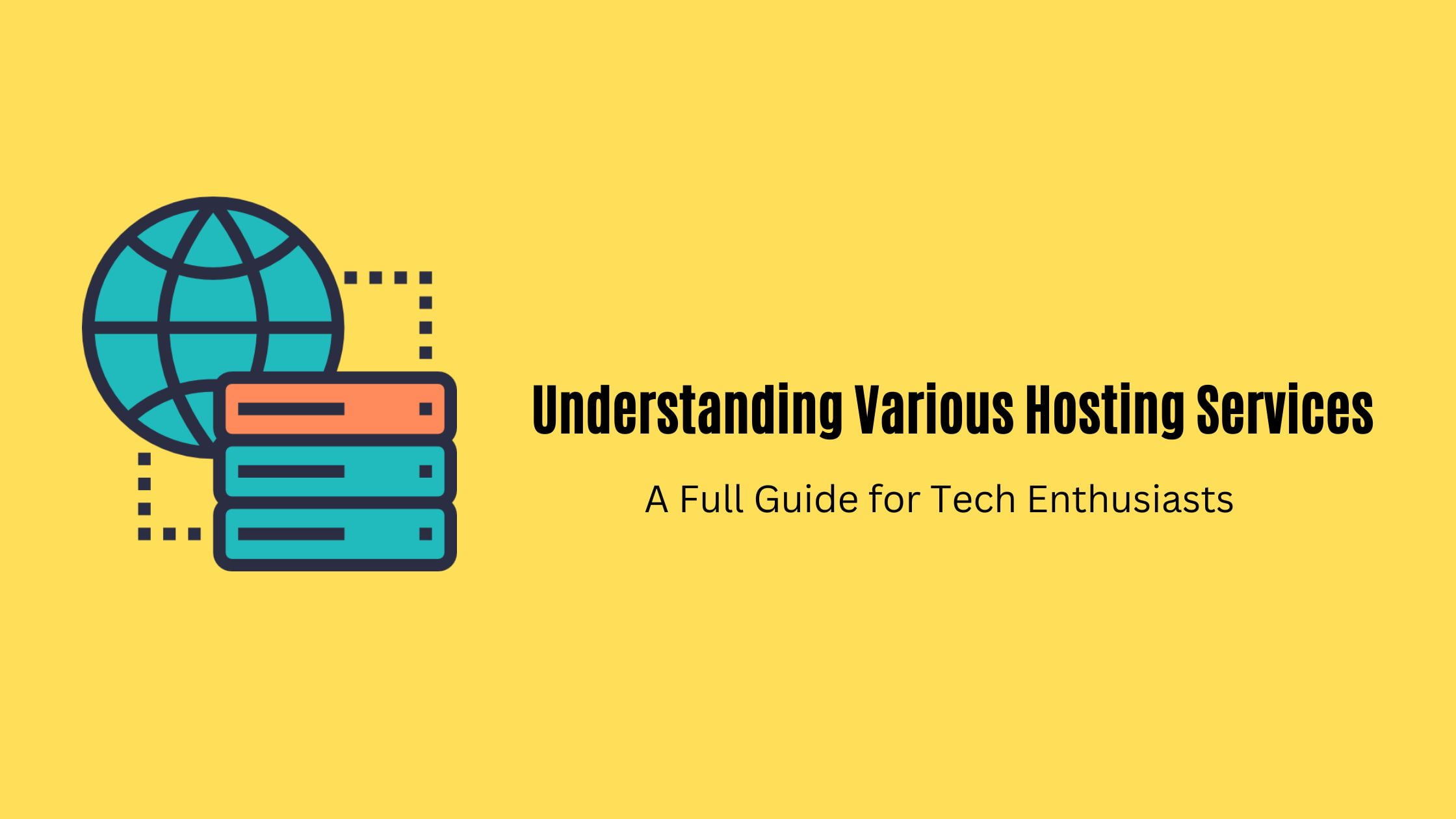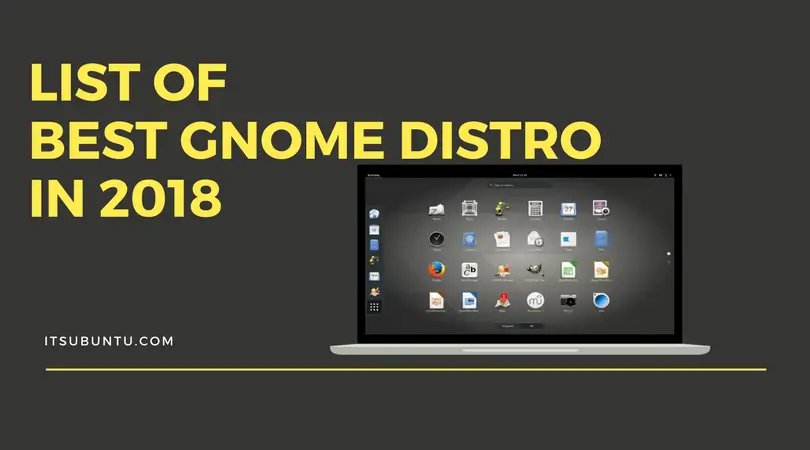Windows 11 has been available for some time, and many people are curious about its security features and overall safety. Fortunately, the new operating system brings several security improvements. But in order to maximize the Windows 11 security features, you need to make some tweaks to the settings.
#1 Install System Updates
To ensure the security of your files on Windows 11, it is highly recommended to install the latest updates. These updates play a crucial role in fixing bugs, enhancing security, and improving system performance.
Here’s how you can manually install Windows 11 updates:
- Open the Settings on your Windows 11.
- Go to Windows Update.
- Click the Check for updates button.
- Windows 11 will check for updates and install them.
- If available, you can also click the “Download and install” option to get a preview of upcoming updates for Windows 11.
- Keep in mind that optional updates often include non-security changes that Microsoft plans to release during the next Patch Tuesday rollout.
- Finally, click the Restart Now button to apply the updates.
#2 Add Account Protect
Press the Windows key + S and enter “sign-in options”. Choose “Sign-in options” from the list of results provided by the Windows 11 security feature. Select either Facial Recognition or Fingerprint Recognition and click “Set up”. Follow the on-screen instructions to complete the process. This method of protection offers greater convenience as only you can unlock your device, eliminating concerns about unauthorized access to your password.
#3 Install VPN
Windows 11 privacy settings alone are not enough to get complete online privacy. You also need a VPN for Windows. If you decide to download Windows 11 VPN, you can hide your IP address and browsing history from most companies and services. As one of the market leaders, VeePN offers over 2500+ servers, so it’s easy to imagine how many options you have to change location. It is also reasonable to download a VPN for a PC for reasons of practicality, as the service allows you to bypass regional blocking. VPN apps also offer traffic encryption and protection against leaks of real DNS or IP addresses during a VPN server failure.
#4 Enable Ransomware Protection
Windows 11 includes a powerful security feature called “Controlled folder access.” This feature protects your computer from ransomware attacks by closely monitoring the changes that apps make to your files. If a blacklisted app attempts to modify files in a protected folder, you will receive a notification about the suspicious activity.
To activate the Controlled folder access anti-ransomware protection on Windows 11, follow these steps:
- Open Windows Security.
- Click on Virus & Threat Protection.
- Under the “Ransomware protection” section, click on “Manage ransomware protection.”
- Enable the “Controlled folder access” toggle switch.
#5 Enable and Configure Firewall
The Microsoft Defender Firewall monitors network traffic, deciding whether to allow or block connections based on predefined rules. It safeguards your computer and information from unauthorized access. By default, this feature is enabled, but it’s advisable to verify and enable it if necessary.
To enable the firewall using Windows Security, follow these steps:
- Open Windows Security.
- Click on Firewall & network protection.
- Choose the active network option.
- Toggle the switch to turn on the Microsoft Defender Firewall.
#6 Enable Phishing Protection
Starting from version 22H2, Windows 11 introduces a phishing protection feature that safeguards your passwords against malicious sites and apps. This security feature operates in three ways. Firstly, it will display a warning when it detects that you have entered your account password on an untrusted site or app. Additionally, it alerts you when attempting to save passwords in plain text on an application and reusing passwords on other accounts, since this practice makes it easier for hackers to steal your information. This feature works with Microsoft accounts, local accounts, Active Directory, and Azure Active Directory.
To enable phishing protection on Windows 11, follow these steps:
- Open settings.
- Click on Accounts.
- Go to the Sign-in options tab.
- Under the “Additional settings” section, turn off the toggle switch that reads “For improved security, only allow Windows Hello sign-in for Microsoft accounts on this device.”
- Disable Windows Hello. Please note that this security feature only works when using a password. Therefore, you must disable Windows Hello before enabling phishing protection.
- Under the “Ways to sign in” section, select the active Windows Hello option (Facial recognition, Fingerprint recognition, or PIN).
- Click the Remove button.
- Click the Remove button again.
- Confirm your Microsoft account password.
- Click the OK button.
- Open Windows Security.
- Click on App & Browser control.
- Choose the “Reputation-based protection settings” option.
- Turn on the toggle switch for “Phishing protection” to enable this security feature.
- Check the “Warn me about malicious apps and sites” option to receive a warning when accessing an untrusted website or program.
- Check the “Warn me about password reuse” option to discourage using the same password for multiple accounts or when updating account information.
- Check the “Warn me about unsafe password storage” option to receive a warning against saving passwords in plain text using a text editor.
Once you have completed these steps, the “Enhanced Phishing Protection” feature will notify you whenever you enter a password on an untrusted app or website, giving you the option to change the password and reduce the risk of unauthorized access to your account.
#7 Enable Dynamic Lock
Dynamic Lock, a security feature integrated into Windows 11, adds an extra layer of protection by automatically locking your device when you move away based on the proximity of a Bluetooth-paired device like your phone or wearable.
To enable Dynamic Lock on Windows 11, follow these steps:
- Turn on your Bluetooth device.
- Activate the Bluetooth pairing option on the device to make it discoverable.
- Open Settings on Windows 11.
- Go to Bluetooth & devices.
- Turn on the Bluetooth toggle switch to enable the wireless radio if needed.
- Click the Add Device button.
- Select the Bluetooth option.
- Choose your Bluetooth device from the list.
- Follow the on-screen instructions as necessary.
- Click on Accounts.
- Navigate to the Sign-in options tab.
- Select the Dynamic lock setting.
- Check the “Allow Windows to automatically lock your device when you’re away” option.
Conclusion
How to secure your Windows 11 is up to you. You must understand that you can improve everything related to data and device protection as much as possible, but this will cost you something. You may need additional investment and additional consumption of system resources. However, security is worth it, but everyone should find the perfect balance between performance and security for themselves.