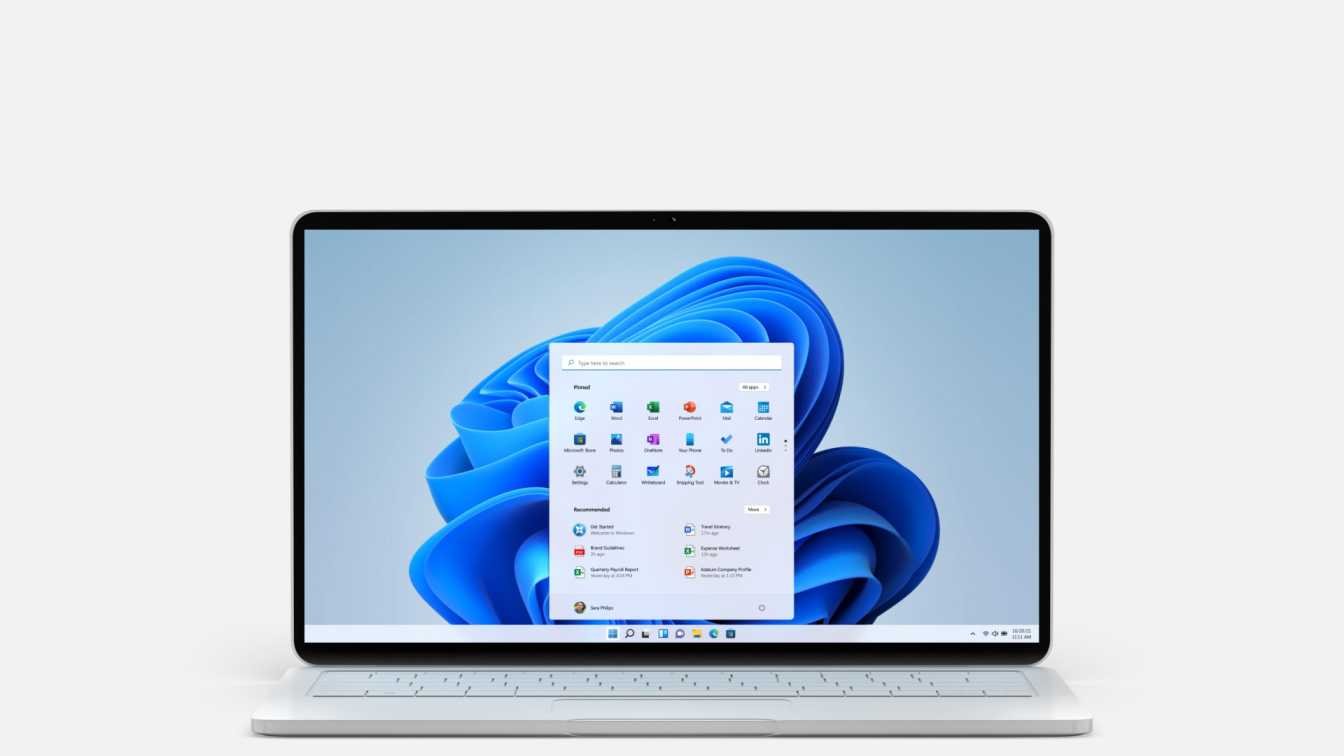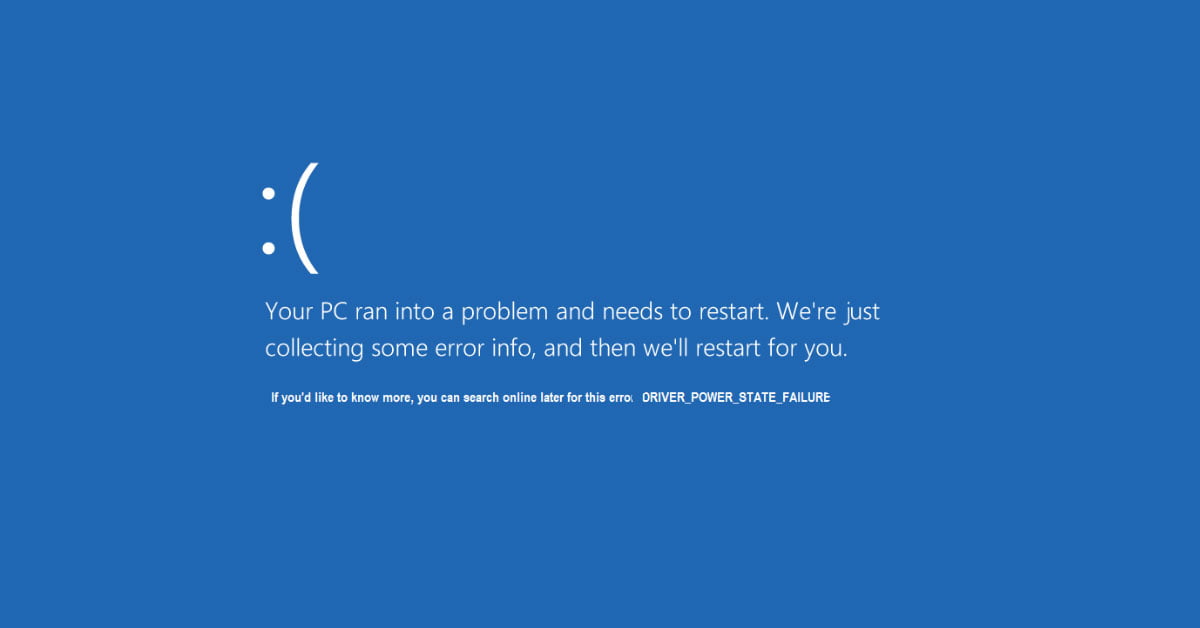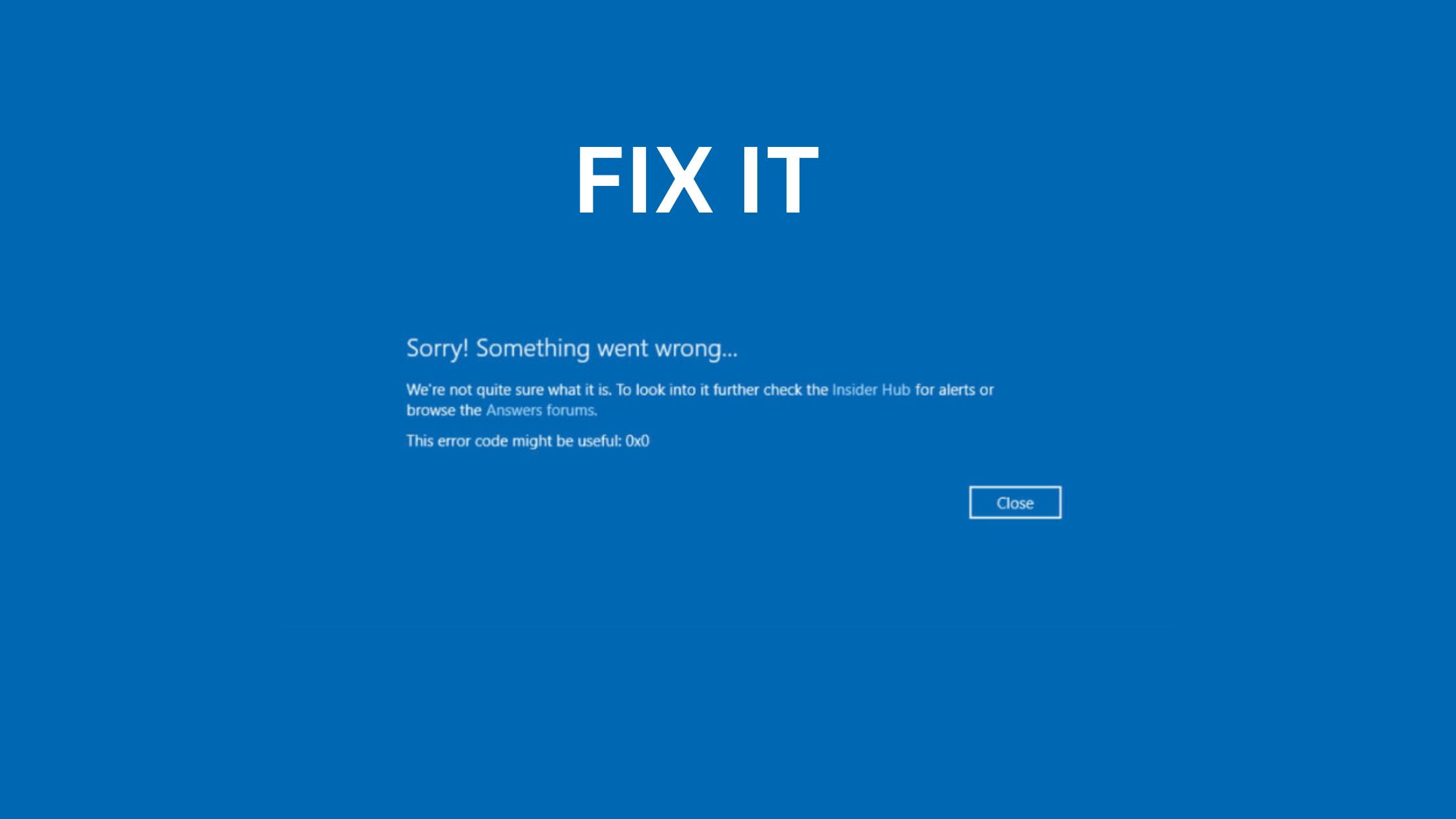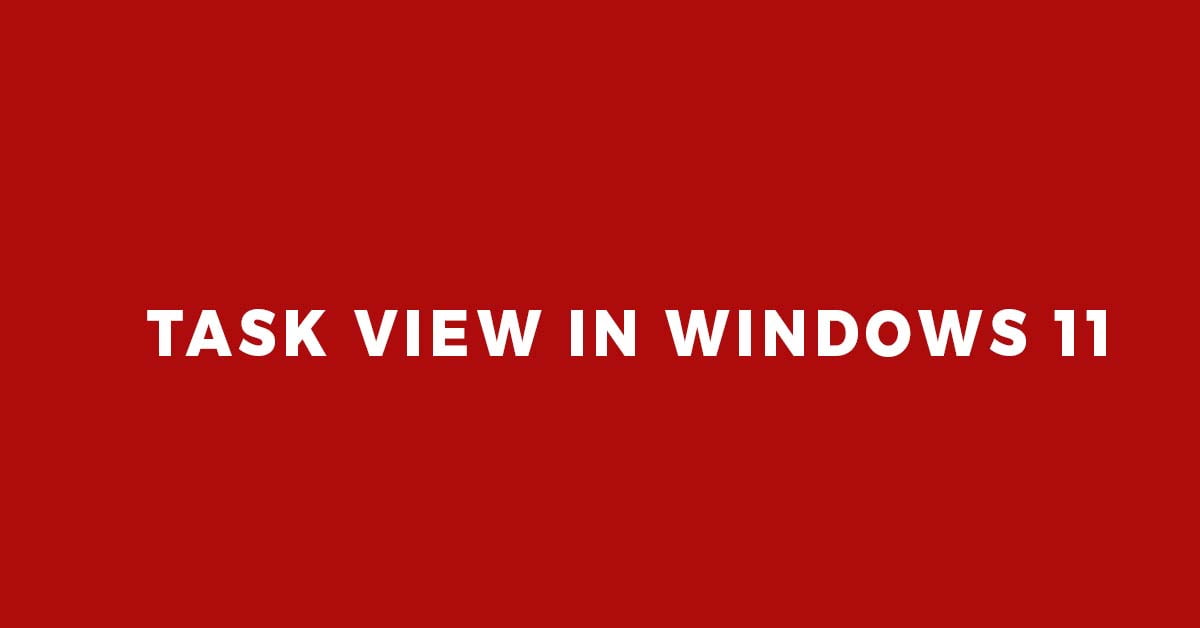How to Turn On or Off Optimizations for Windowed Games in Windows 11
This post is for you if you are a Windows 11 user and looking for the steps to enable or disable optimizations for Windowed games in Windows 11. Optimizations for windowed games is a new feature introduced by Microsoft. This new optimization specifically applies to Windowed and Borderless-Windowed games
This feature is currently only available in the Windows Insider Program (dev channel). DX10/DX11 game that you are playing needs to be running in a Windowed or Borderless-Windowed environment to use this feature.
How to enable or disable optimizations for windowed games in Windows 11
Answer to your question on how to enable or disable Optimizations for windowed games in Windows 11. In your Windows 11, follow the given instruction to enable or disable optimizations for Windowed games in Windows 11.
- Go to Settings
- Go to System -> Display -> Graphics
- On the Graphics settings pane, under Default settings, click the Change default graphics settings link.
- scroll down to Optimizations for windowed games and turn the setting On.
- Restart your game and you are now ready to play with the feature optimizations for windows games enabled.
You can now close the Settings app and exit.
Per-App Opt-Out
Steps to choose which graphics settings you would like to opt-out of on a specific game or application.
- Go to Settings
- Go to System -> Display -> Graphics
- On the Graphics settings pane, select an application and click Options
- Select which features you would like to opt-out of
- Check the box for Don’t use Optimizations for windowed games
- Check the box for Don’t use Auto HDR
- Check the option for GPU preference (for devices with more than 1 GPU)
- Save the selection
- Restart your game
Conclusion:
Well, This post helps you to enable or disable optimizations for windowed games in Windows 11 operating system. Let us know if you have any things to add to our articles or any suggestions that you want to give to us to improve our blogs.