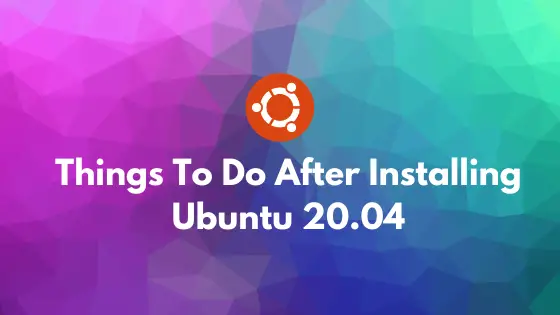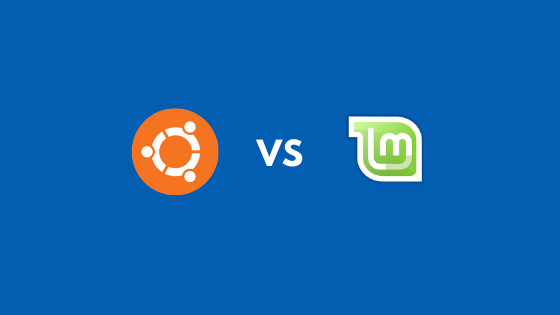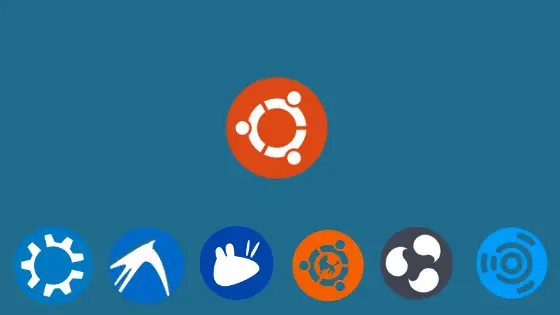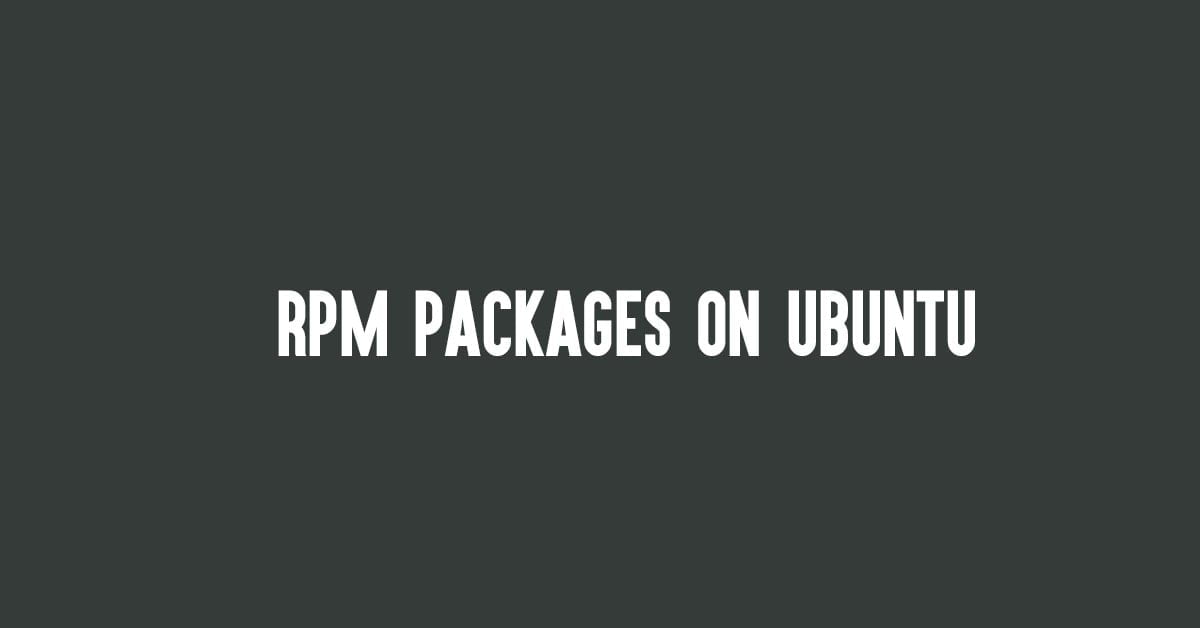Things To Do After Installing Ubuntu 20.04 LTS
This post is for everyone who has recently installed a fresh Ubuntu Linux operating system. Either you have installed Ubuntu 18.04 LTS, Ubuntu 19.10 or Ubuntu 20.04, this post can be useful for you, and You might be familiar with the steps that we are going to mention below.
- Download Ubuntu 20.04 LTS & Derivatives
- Upgrade To Ubuntu 20.04 LTS : From Ubuntu 18.04 LTS,Ubuntu 19.10
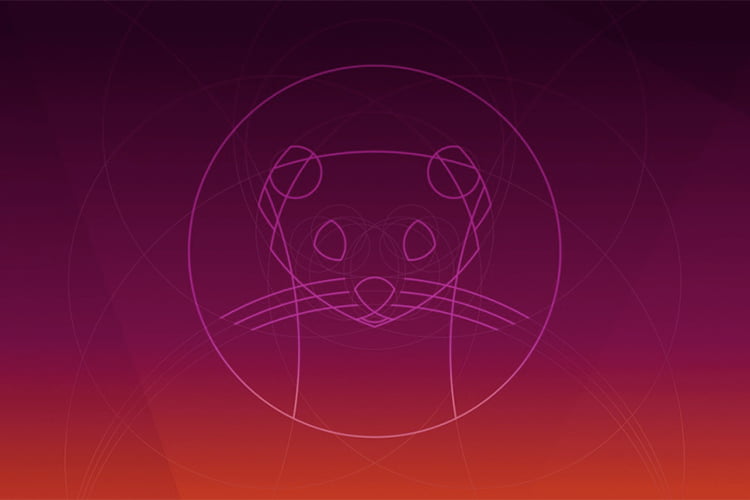
Things To Do After Installing Ubuntu 20.04 LTS
Here’s our list of things to do after you install Ubuntu 20.04 LTS.
1. Check for the possible updates
You might have ignored the “download updates while installing Ubuntu” option while installing. Don’t worry as you can check and download the updates after installing Ubuntu in your system.
So as soon as you finish installing your Ubuntu 20.04, one of the important things to do is to check for the possible updates. You can do it via Software Updater and check for updates.
You can also check for the updates via command line:
sudo apt update && sudo apt upgrade -y
2. Install Missing Graphic Drivers
To update/install graphics drivers on the latest Ubuntu:
- Launch Software & Updates and click on the Additional Drivers tab.
- Under the Additional Drivers tab, you will see the two options. You can choose whether to install from the closed source proprietary software or open-source x.org Xerver Driver. ( proprietary is mostly preferred)
3. Enable Additional Repositories
To enable additional repositories:
- Go to Software & Updates.
- Click on Other Software tab and select all the additional repositories other than Source Code Repositories.
4. Install third-party software for graphics and Wi-Fi hardware, Flash, MP3, and other media
Sadly, multimedia codecs are not installed in Ubuntu, nor is it available in the store so we can install it via the command line.
sudo apt install ubuntu-restricted-extras
or you can also install it from the synaptic package manager. You can search and install a package called ubuntu restricted packages.
5. Install Synaptic Package Manager
To Install the Synaptic package manager in Ubuntu, enter the following command in your terminal.
sudo apt-get install synaptic
6. Install Gnome Tweak Tool
You can use the tweak tool to change the looks of your Ubuntu. You can change the icons, themes, and various settings using this tool. Run the following command to install Gnome Tweak Tool:
sudo add-apt-repository universe
sudo apt install gnome-tweak-tool
7. Install Wine
Just in case if you need to run various Windows-based applications or want to play games then Wine can be a handy tool for you. Run the following commands to install Wine in Ubuntu 20.04:
To install Wine, launch the terminal and enter the following command —
sudo apt-add-repository 'deb https://dl.winehq.org/wine-builds/ubuntu/ bionic main'
If you want to install WINE stable version:
sudo apt-get install --install-recommends winehq-stable
For WINE development version:
sudo apt-get install --install-recommends winehq-devel
For WINE staging version:
sudo apt-get install --install-recommends winehq-staging
8. Install Applications
You can install various applications according to your needs and your work demand. Please visit our blog coverage on the list of useful Linux applications here.
Note: Please let us know if there are any issues in this article.