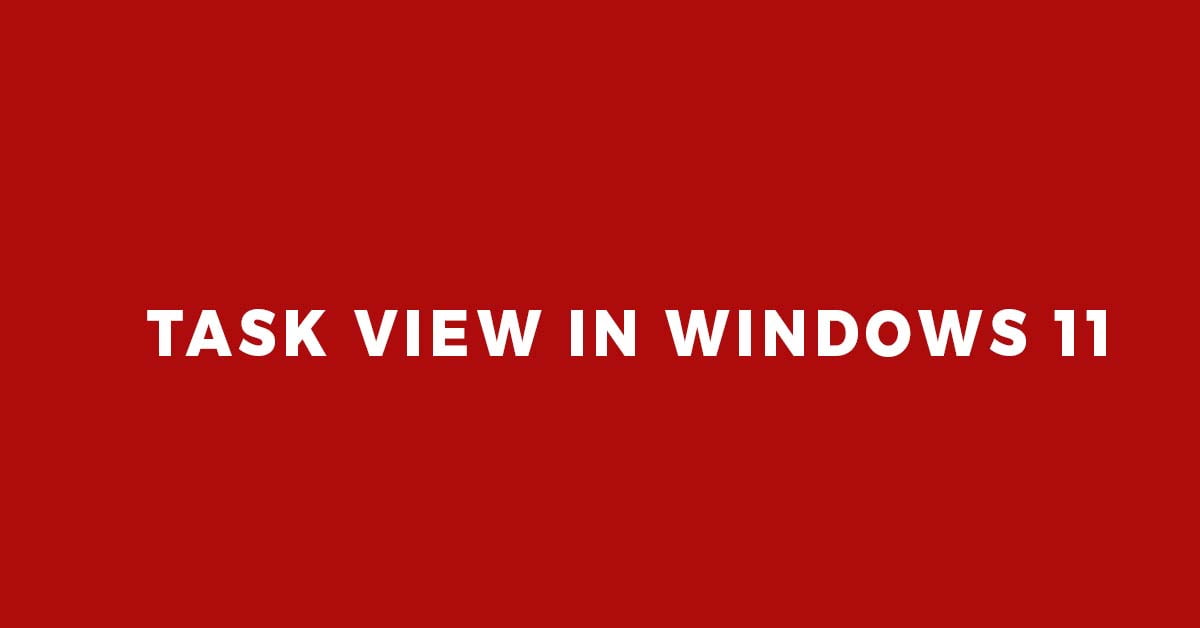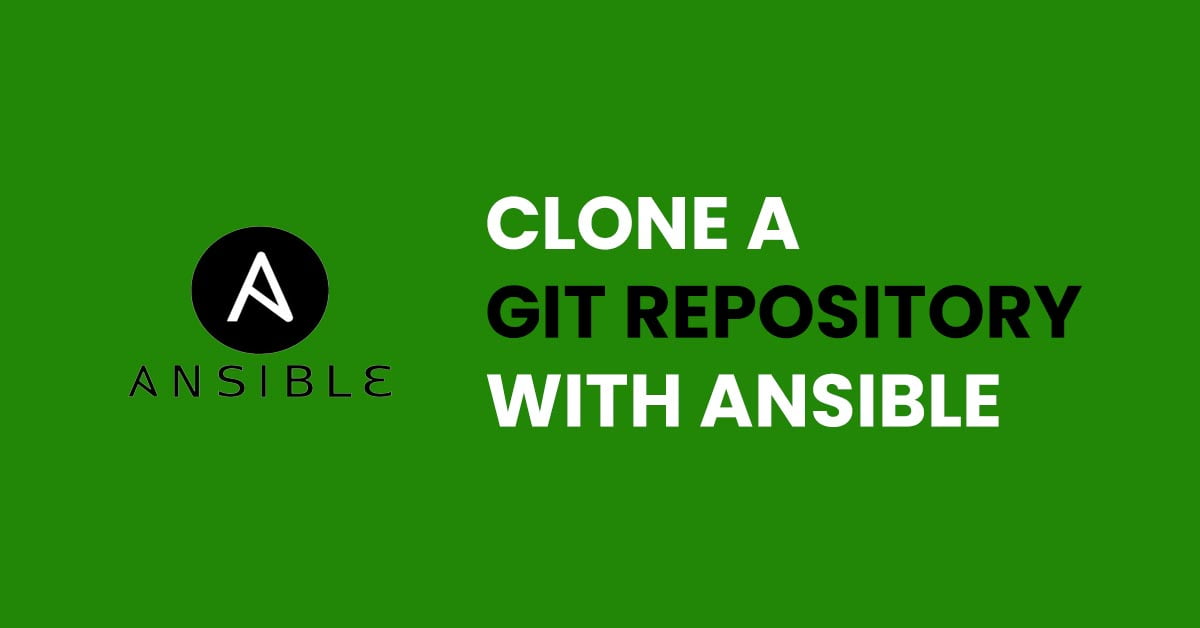Tutorial to use task view in Windows 11.
Task View is basically used to create multiple virtual desktops in Windows 11 and it is one of the most useful and important features that you actually might need in Windows 11. Task View feature in Windows 11 helps you to organize your desktop and work. For example, If you are working on different works like checking emails, browsing, office work then you can arrange them on different virtual desktops so that you won’t get confused with all those apps being opened on a single desktop. You can manage your task on different windows across multiple displays or virtual desktops.
How To Use Task View In Windows 11
There are different ways to activate and use task view in Windows 11.
Method 1:
Activate Task View In Windows 11 From Taskbar
To activate Task View, click its icon (two overlapping squares) in the taskbar or you can press the Windows key + Tab to activate task View. Press the Esc key to leave Task View and return to where you were.
How To Create A New Virtual Desktop On Windows 11
Press the CTRL + WIN + D on your keyboard to create a new virtual desktop on Windows 11. After creating a virtual desktop on Windows 11, You can then select each virtual desktop to organize your work. You can also move apps from one desktop to another virtual desktop. You can do it by clicking on the Task View on the Taskbar, and then right-clicking on the apps and selecting to move to another desktop.
Conclusion:
In this tutorial post, we tried our best to show you the process of creating a task view in Windows 11 and creating multiple virtual desktops on Windows 11 organise your work.